iMac重做系统教程(一步步教你重装系统,让iMac恢复原有的稳定性和速度)
随着时间的推移,我们经常会发现自己的iMac变得越来越慢,运行缓慢,甚至出现系统崩溃等问题。这时候,重做系统是一个有效的解决方案。本文将为大家详细介绍如何通过重装系统来恢复iMac的原有稳定性和速度,为您的工作和娱乐带来全新的体验。

备份你的数据
在开始重装系统之前,最重要的一步就是备份你的数据。使用TimeMachine或其他备份工具,将你重要的文件、照片、音乐等存储在外部硬盘或云存储中。这样可以确保你在系统重装后不会丢失任何重要文件。
准备一个可用的安装介质
为了重装系统,你需要准备一个可用的安装介质,例如macOS安装盘或USB闪存驱动器。确保该介质是与你iMac兼容的版本,并能够启动iMac。

关闭iMac并重新启动
在开始重装系统之前,你需要将iMac关闭并重新启动。按下电源按钮,然后等待iMac完全关闭。然后按下电源按钮再次启动iMac,并立即按住Command和R键不放,直到出现苹果标志或进入恢复模式。
选择恢复模式
一旦进入恢复模式,你将看到一个恢复工具菜单。在这个菜单中,选择“恢复”以启动恢复过程。你可能需要输入你的AppleID和密码才能继续。
选择磁盘工具
进入恢复工具菜单后,你将看到几个选项。选择“磁盘工具”以打开磁盘实用工具。这个工具允许你管理和修复你的硬盘驱动器。
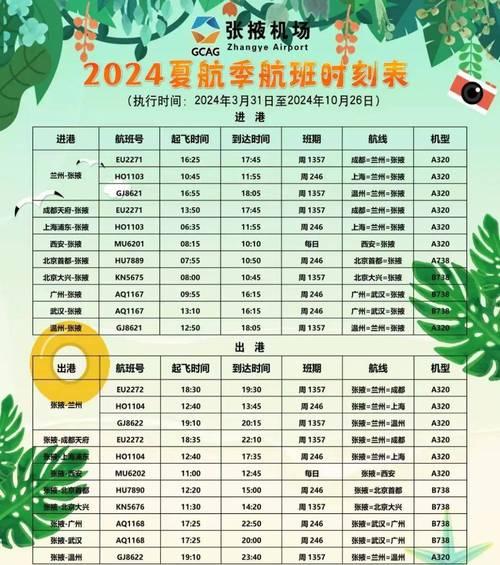
选择目标硬盘
在磁盘实用工具中,你将看到你的硬盘驱动器和可能的分区。选择目标硬盘,通常是“MacintoshHD”,然后点击“抹掉”按钮。
格式化目标硬盘
在抹掉界面中,选择适当的文件系统格式(例如APFS或MacOSExtended),然后点击“抹掉”按钮来格式化目标硬盘。这将清除所有数据,所以请确保你已经备份了重要文件。
关闭磁盘工具
完成格式化后,关闭磁盘实用工具窗口,返回恢复工具菜单。在这里,你可以选择“重新安装macOS”来继续重装系统。
选择安装目标
点击“继续”按钮后,你将被要求选择安装目标。选择之前抹掉并格式化的目标硬盘,并点击“安装”按钮来开始系统安装。
等待系统安装
系统安装过程可能需要一些时间,请耐心等待。一旦安装完成,你将看到“配置你的Mac”界面。
配置你的Mac
在“配置你的Mac”界面上,你可以选择恢复从TimeMachine备份中的文件、从iCloud恢复文件、或者创建一个全新的账户。选择适合你的选项,然后按照提示完成设置。
更新和安装应用程序
完成基本设置后,你可以通过AppStore更新和安装其他应用程序。确保所有软件都是最新版本,以获得最佳的性能和功能。
恢复备份数据
如果你选择从TimeMachine备份中恢复文件,现在是时候连接你的外部硬盘或云存储,并按照提示进行恢复。
优化系统设置
完成系统恢复和文件恢复后,你可以开始优化系统设置。这包括清理桌面、关闭不必要的启动项、安装必要的安全软件等。
享受全新的iMac体验
现在,你的iMac已经恢复到出厂设置,速度更快、稳定性更强。尽情享受全新的iMac体验吧!
通过这个详细的教程,我们学习了如何重做iMac系统,让它恢复原有的稳定性和速度。备份数据、准备安装介质、选择恢复模式、格式化硬盘、安装系统并恢复数据,每个步骤都是重要的。希望这篇文章能帮助你成功地重装iMac系统,让你的工作和娱乐体验更加畅快。


