无U盘,轻松制作U盘装系统教程(快速制作可启动U盘,实现系统装载与恢复)
如今,电脑已经成为我们日常生活不可或缺的一部分,而系统安装与恢复也是我们使用电脑的常见需求之一。然而,当我们并没有U盘的情况下,该如何完成这一任务呢?本文将为您介绍一种简单而高效的方法,让您轻松制作U盘装系统。
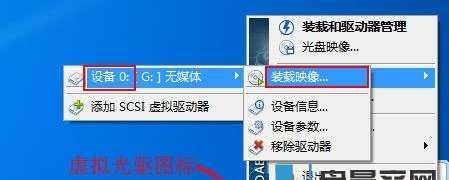
文章目录:
1.准备工具与材料
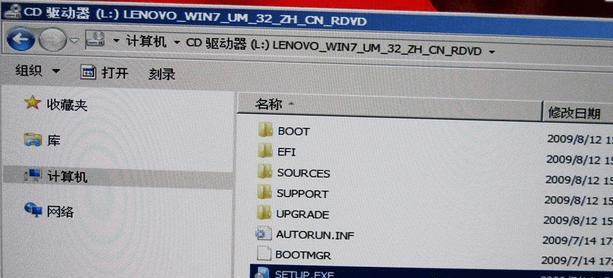
2.获取ISO系统镜像文件
3.创建新的虚拟机
4.安装虚拟机软件

5.添加虚拟硬盘
6.挂载ISO镜像文件
7.启动虚拟机
8.进行系统安装
9.安装虚拟机增强工具
10.导出虚拟机硬盘文件
11.格式化外部存储介质
12.将虚拟机硬盘文件复制到外部存储介质中
13.设备启动顺序调整
14.从外部存储介质启动系统
15.系统装载与恢复
1.准备工具与材料:电脑、虚拟机软件、外部存储介质(如移动硬盘或U盘)。
2.获取ISO系统镜像文件:从官方或可信赖网站下载所需系统的ISO镜像文件。
3.创建新的虚拟机:在虚拟机软件中创建一个新的虚拟机,选择与所需系统相对应的配置。
4.安装虚拟机软件:根据虚拟机软件的安装向导进行安装,完成后运行软件。
5.添加虚拟硬盘:在虚拟机设置中添加一块新的虚拟硬盘,选择外部存储介质作为虚拟硬盘的存储位置。
6.挂载ISO镜像文件:将下载的ISO系统镜像文件挂载到虚拟光驱中,以便系统安装。
7.启动虚拟机:运行虚拟机,并选择启动时从虚拟光驱启动。
8.进行系统安装:按照系统安装向导的提示,选择外部存储介质作为目标磁盘,完成系统安装。
9.安装虚拟机增强工具:在安装完成后,安装虚拟机增强工具以提升虚拟机性能。
10.导出虚拟机硬盘文件:将虚拟机的硬盘文件导出到外部存储介质中,以备后续使用。
11.格式化外部存储介质:将外部存储介质格式化,以便将虚拟机硬盘文件复制进去。
12.将虚拟机硬盘文件复制到外部存储介质中:将之前导出的虚拟机硬盘文件复制到外部存储介质的根目录下。
13.设备启动顺序调整:进入计算机BIOS设置,将启动顺序调整为从外部存储介质启动。
14.从外部存储介质启动系统:重启计算机,系统将会从外部存储介质中启动。
15.系统装载与恢复:根据提示,选择安装或恢复系统,按照指示完成操作。
通过以上简单的步骤,我们可以轻松制作U盘装系统,即使没有实体的U盘也能实现系统装载与恢复的需求。这种方法不仅方便快捷,而且节省成本,为我们的计算机使用提供了更多的便利。无论是在系统安装还是故障修复时,我们都可以依赖这种方法来完成任务。


