Mac剪切快捷键的使用指南(掌握Mac上剪切快捷键,提高工作效率)
在Mac上,剪切是一项常用的操作,能够提高我们的工作效率。本文将介绍Mac上常用的剪切快捷键,帮助读者更好地利用这些快捷键来完成剪切操作,提高工作效率。
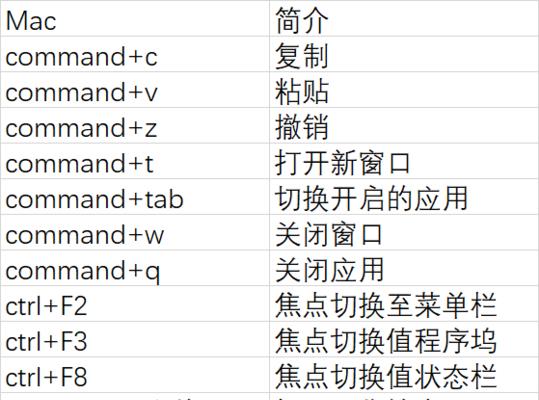
一:剪切简介
剪切是指将选定的内容从一个位置移动到另一个位置,同时将其从原位置删除。通过使用快捷键,我们可以方便快速地进行剪切操作,避免了使用鼠标进行繁琐的拖拽操作。
二:剪切的基本操作
在Mac上进行剪切操作的基本快捷键是Command+X。选中你要剪切的文本、文件或图片,按下Command+X,被选中的内容将被剪切到剪贴板上。
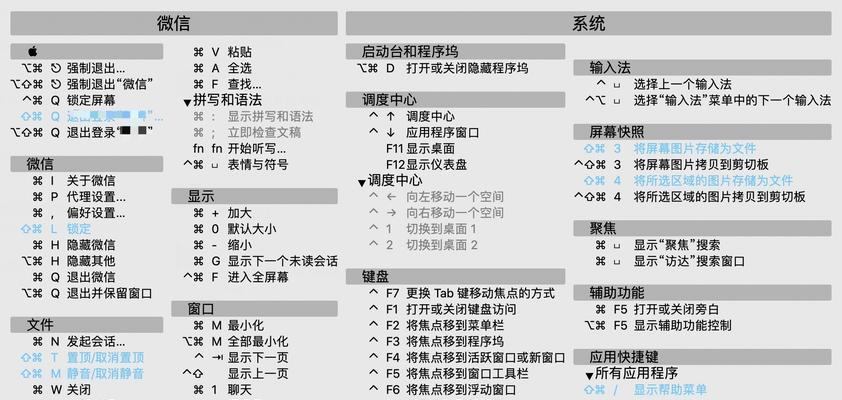
三:剪贴板的使用
Mac上的剪贴板是一个临时存储区域,存储着我们复制或剪切的内容。通过使用Command+X进行剪切操作后,剪切的内容将存储在剪贴板上,我们可以在其他地方粘贴使用。
四:粘贴剪切内容
在Mac上,粘贴剪切的内容有两种方式。一种是使用快捷键Command+V,另一种是在目标位置上点击鼠标右键,选择“粘贴”选项。这两种方式都能够将剪切的内容粘贴到目标位置。
五:快捷键的组合使用
在进行剪切操作时,我们还可以结合其他快捷键进行更多的操作。例如,Command+Option+V可以实现剪切内容在粘贴时自动进行格式化,以适应目标位置的格式。

六:快速切换应用程序
通过使用Command+Tab快捷键,我们可以快速切换应用程序。当我们需要剪切某个内容并在其他应用程序中粘贴时,这个快捷键能够提高我们的工作效率。
七:剪切文件和文件夹
对于文件和文件夹的剪切操作,我们可以使用Command+Option+V快捷键。选中要剪切的文件或文件夹,按下该快捷键,然后在目标位置上粘贴即可。
八:剪切图片
对于图片的剪切操作,我们可以使用Command+Option+Shift+V快捷键。选中要剪切的图片,按下该快捷键,然后在目标位置上粘贴即可。
九:剪切在终端中的应用
在终端中进行剪切操作也是常见的需求。在终端中,我们可以使用Ctrl+K快捷键将光标之后的内容剪切到剪贴板上。
十:Mac剪切快捷键的自定义
Mac允许用户对快捷键进行自定义。我们可以通过“系统偏好设置”中的“键盘”选项来修改现有的快捷键或添加新的快捷键。
十一:剪切快捷键的注意事项
在使用Mac的剪切快捷键时,有一些需要注意的事项。例如,一些应用程序可能不支持剪切操作,或者一些特殊情况下的剪切操作可能会导致数据丢失。
十二:练习剪切快捷键
熟能生巧,只有通过实际操作才能真正掌握剪切快捷键。读者可以结合实际工作场景,多进行练习,以提高使用剪切快捷键的熟练度。
十三:剪切快捷键的好处
掌握Mac上的剪切快捷键可以大大提高我们的工作效率。不仅可以减少使用鼠标进行操作的时间,还可以避免一些不必要的麻烦。
十四:剪切快捷键的应用场景
剪切快捷键可以应用于各种场景,包括文字处理、文件管理、图片编辑等。无论是在学习、工作还是日常生活中,都可以发挥出它的作用。
十五:
通过本文的介绍,我们了解了Mac上常用的剪切快捷键及其使用方法,掌握这些快捷键可以提高工作效率,减少操作的时间和麻烦。希望读者能够在实际使用中熟练掌握这些快捷键,享受更高效的工作体验。


