解决Word文档中删不掉的空白页问题(如何删除Word文档最后一页空白页)
在使用Word文档编辑时,经常会遇到最后一页出现空白页的情况。这个问题不仅影响文档的美观,还会浪费打印纸张。本文将介绍如何解决这个问题,让你轻松删除Word文档中的最后一页空白页。
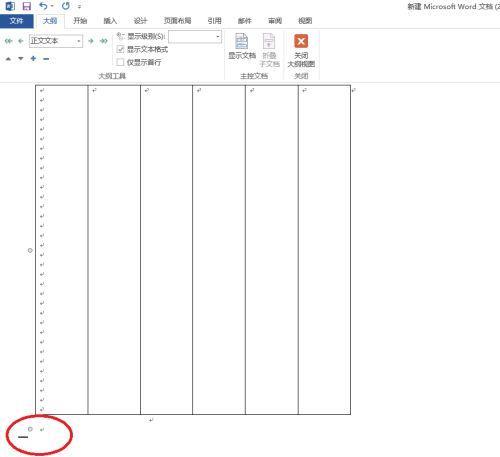
标题和
1.使用删除键无法删除空白页的原因:
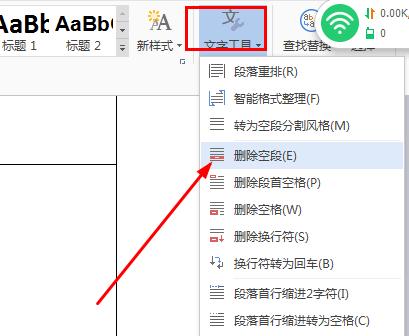
当我们在最后一页按下删除键时,往往发现并不能删除空白页。这是因为空白页实际上是文档中的一个分节符,需要采用特殊的方法才能删除。
2.切换到“显示/隐藏”模式查看分节符:
为了找到最后一页的分节符,我们需要切换到“显示/隐藏”模式,它可以帮助我们查看文档中隐藏的格式符号,包括分节符。
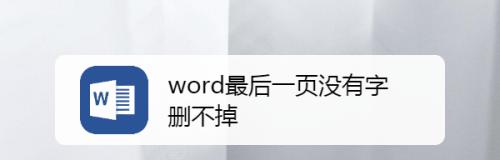
3.删除分节符前的
在最后一页的分节符之前,可能存在一些内容、空行或者其他格式符号。我们需要先将这些内容删除,然后再删除分节符。
4.删除分节符:
在找到最后一页的分节符后,我们可以将光标移动到分节符的前面,并按下删除键,即可删除这个分节符。
5.使用键盘快捷键删除分节符:
如果你习惯使用键盘快捷键操作,你可以按住Ctrl+Shift+8来选择分节符,并按下删除键删除。
6.分节符的其他作用:
除了在文档中引入空白页外,分节符还可以控制页面的页眉、页脚、页码等内容。在删除分节符时要注意不要影响到其他内容的排版。
7.隐藏空白符号:
除了分节符之外,还可能存在空白符号导致空白页的出现。我们可以通过设置来隐藏这些空白符号,从而解决空白页问题。
8.打印预览时的注意事项:
在解决了空白页问题后,我们可以进行打印预览来确认是否成功删除了最后一页的空白页。同时,还需注意打印设置中的分节符处理选项。
9.文档中间出现空白页的处理:
除了最后一页可能出现空白页外,有时候在文档中间也会出现空白页。这时候需要检查是否存在多余的分节符或空行,并逐一删除。
10.使用分节符进行文档排版:
分节符在文档排版中也是非常重要的工具。我们可以通过设置不同的分节方式,实现页面大小、方向、页眉页脚等多样化的排版效果。
11.避免在文档末尾按下回车键:
在撰写文档时,我们应该避免在文档末尾按下回车键,以免产生多余的空白页。可以通过调整和页面设置来控制内容的显示。
12.使用页面分隔符替代分节符:
如果我们只想在文档中间添加空白页,并不需要分节符的其他功能,可以考虑使用页面分隔符来实现这个目的。
13.复制粘贴文本时的注意事项:
有时候我们在复制粘贴文本时,可能会带入一些多余的格式和空行,导致出现空白页。在粘贴前最好先进行格式清理。
14.使用专业的PDF转换工具:
如果我们需要将Word文档转换为PDF格式,有时候转换后会出现空白页。这时候可以尝试使用一些专业的PDF转换工具来解决这个问题。
15.遇到无法删除空白页的复杂情况:
在一些特殊情况下,可能会出现无法删除空白页的情况,比如文档中存在交叉引用、链接、目录等。这时候需要仔细检查文档中的内容,并尝试其他解决方案。
通过本文的介绍,我们了解到了解决Word文档中删不掉的空白页问题的方法。只要按照正确的步骤进行操作,即可轻松删除最后一页的空白页,提高文档的质量和美观度。同时,我们还学到了一些有关分节符和排版的知识,可以更好地应用于文档编辑和排版工作中。


