使用U盘启动大师安装系统教程(轻松实现系统安装,解放光驱的奥秘)
在过去,我们安装系统通常需要使用光盘,而随着技术的发展,如今大部分电脑都已经取消了光驱,这就给系统安装带来了一定的麻烦。不过,借助U盘启动大师,我们可以轻松地将系统安装到电脑上,而不再依赖光驱。本文将详细介绍使用U盘启动大师安装系统的方法,帮助读者解决光驱不可用的问题。

1.准备工作

在使用U盘启动大师安装系统之前,我们需要准备好一台可用的电脑以及一个容量足够大的U盘。
2.下载U盘启动大师
在互联网上搜索U盘启动大师官方网站,下载适用于自己操作系统版本的U盘启动大师软件。
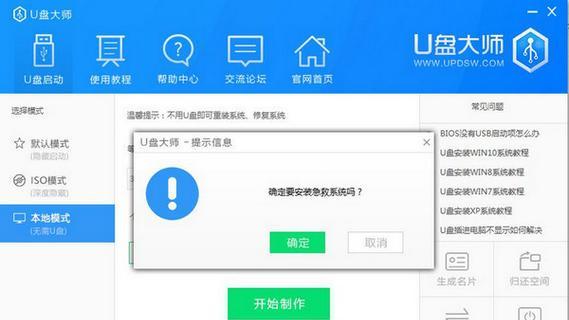
3.安装U盘启动大师
双击下载好的软件安装包,按照提示完成U盘启动大师的安装。
4.插入U盘
将准备好的U盘插入电脑的USB接口,确保U盘被电脑正确识别。
5.打开U盘启动大师
在桌面上双击U盘启动大师的图标,或者通过开始菜单找到U盘启动大师并打开。
6.选择系统镜像文件
在U盘启动大师的界面中,点击“选择文件”按钮,找到之前下载好的系统镜像文件。
7.选择U盘
在U盘启动大师的界面中,点击“选择U盘”按钮,选择插入的U盘作为目标磁盘。
8.格式化U盘
点击“格式化”按钮,将U盘格式化为系统安装所需的文件系统格式。
9.复制系统文件
点击“一键制作”按钮,U盘启动大师会自动将系统镜像文件复制到U盘中。
10.设置电脑启动顺序
重启电脑并进入BIOS设置界面,将U盘设为第一启动项。
11.开始安装系统
保存BIOS设置后,电脑会从U盘启动,进入系统安装界面,根据提示完成系统安装过程。
12.安装过程中的注意事项
在安装过程中,要注意选择合适的分区以及其他安装选项,确保安装过程顺利进行。
13.安装完成后的调试
系统安装完成后,可能需要进行一些驱动安装和系统设置的调试工作,以确保系统正常运行。
14.妙用U盘启动大师
除了安装系统,U盘启动大师还可以用来制作各种启动盘,方便修复电脑故障和备份重要数据。
15.
使用U盘启动大师安装系统可以摆脱光驱的限制,节省时间和资源,并且操作简单方便。希望本文的教程能够帮助读者轻松地完成系统安装,享受流畅的电脑使用体验。
通过本文的教程,我们学习了如何使用U盘启动大师来安装系统。借助U盘启动大师,我们可以轻松地将系统镜像文件复制到U盘中,并通过将U盘设为启动项来完成系统安装。使用U盘启动大师不仅方便快捷,还可以解决没有光驱的困扰,为我们的电脑使用带来更多便利。相信在掌握了这一技巧后,读者们能够更加自如地进行系统安装操作。


