惠普主板BIOS升级教程(详解惠普主板BIOS升级步骤,助力系统优化)
BIOS(基本输入输出系统)是计算机启动时运行的软件,也是硬件和操作系统之间的桥梁。升级惠普主板的BIOS可以为电脑带来更好的性能和稳定性。本文将为大家详细介绍惠普主板BIOS升级的步骤和注意事项,让您轻松提升电脑的性能。
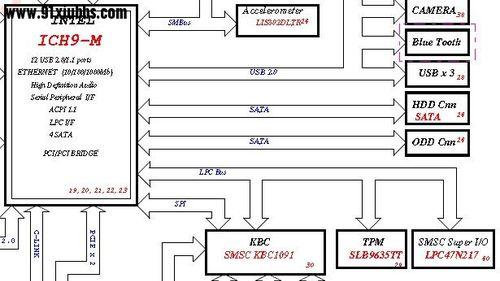
一:了解BIOS的作用及重要性
BIOS是一种固化在主板上的软件,负责初始化硬件设备、载入操作系统等功能。升级BIOS可以修复一些硬件兼容性问题、提升硬件设备的性能,并且通过优化参数设置可以使电脑更加稳定。
二:确认主板型号和当前BIOS版本
在进行升级之前,首先需要确认您的主板型号和当前的BIOS版本。您可以通过进入BIOS设置界面或使用系统信息软件来查看这些信息。确保下载的升级包适用于您的主板型号和当前BIOS版本。
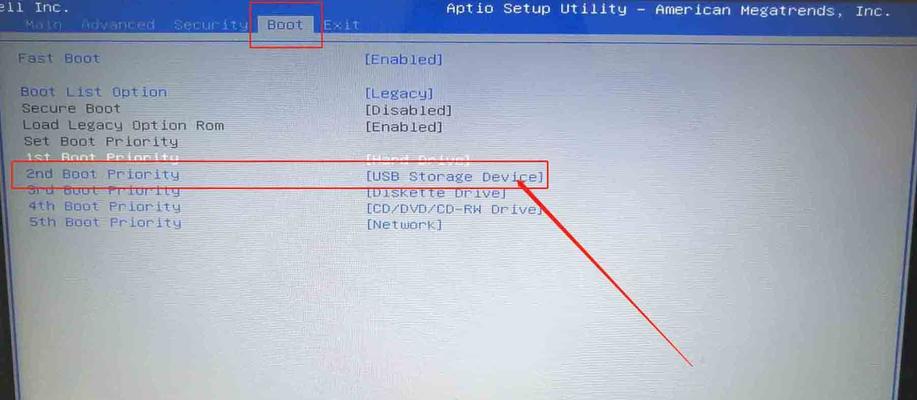
三:下载合适的BIOS升级包
访问惠普官方网站,找到对应主板型号的支持页面,下载最新的BIOS升级包。确保您下载的升级包是官方提供的,并且与您的主板型号完全匹配。
四:备份当前的BIOS设置
在升级之前,建议您备份当前的BIOS设置。这样,如果升级失败或者升级后出现问题,您可以恢复到之前的设置。
五:准备一个可启动的U盘
BIOS升级通常需要通过U盘进行。请准备一个格式化好、容量足够的U盘,并将其准备为可启动状态。
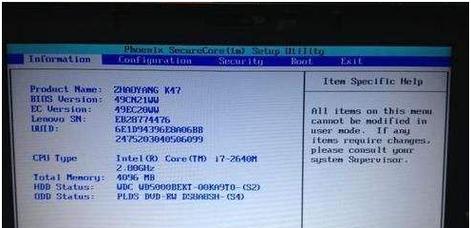
六:制作启动盘
将下载好的BIOS升级包解压缩到U盘根目录,并参照惠普官方提供的教程制作一个可启动的U盘。确保制作过程中没有任何错误。
七:进入BIOS设置界面
将制作好的启动盘插入电脑,并重启计算机。在开机过程中,按下惠普主板指定的按键(一般是F2、F10、Delete键等)进入BIOS设置界面。
八:选择启动设备
在BIOS设置界面中,找到启动设备选项,并将U盘设为第一启动设备。保存设置并重启电脑。
九:开始升级BIOS
电脑重新启动后,将自动从U盘启动。按照屏幕提示,选择升级BIOS选项,并开始升级。
十:等待升级完成
在升级过程中,请不要关闭电脑或者断开电源,耐心等待升级完成。升级时间取决于主板型号和BIOS版本。
十一:升级成功后重启电脑
当升级完成后,系统会提示您重新启动电脑。按照提示,将U盘拔出并重启电脑。
十二:恢复BIOS设置
重新启动后,进入BIOS设置界面,恢复之前备份的BIOS设置。确保所有参数和设备配置都与之前一致。
十三:测试电脑性能和稳定性
完成BIOS升级后,您可以测试电脑的性能和稳定性。可以运行一些性能测试软件或进行日常使用,观察是否有明显的改善。
十四:常见问题及解决方法
在BIOS升级过程中,可能会遇到一些问题,如升级失败、无法进入BIOS设置界面等。本文列举了一些常见问题及解决方法,供您参考。
十五:
通过升级惠普主板的BIOS,您可以轻松提升电脑的性能和稳定性。升级BIOS需要谨慎操作,并确保使用官方提供的升级包。在升级之前,请备份当前的BIOS设置,以防出现问题。升级完成后,请恢复之前的设置并测试电脑性能。记住,升级BIOS有风险,请慎重操作。


