电脑错误代码0000001e解析与解决方法(探寻电脑错误代码0000001e的原因,提供有效的解决方案)
130
2025 / 07 / 26
在使用Word编辑文档时,有时需要对文档进行分节,以实现页面布局的灵活性和多样性。而分节符则是帮助我们进行分节的重要工具。但是,在阅读文档时,我们常常无法直观地看到分节符的位置和类型,这给我们的编辑和调整工作带来了一些不便。本文将介绍如何在Word中显示分节符,使其在我们编辑文档时一目了然。
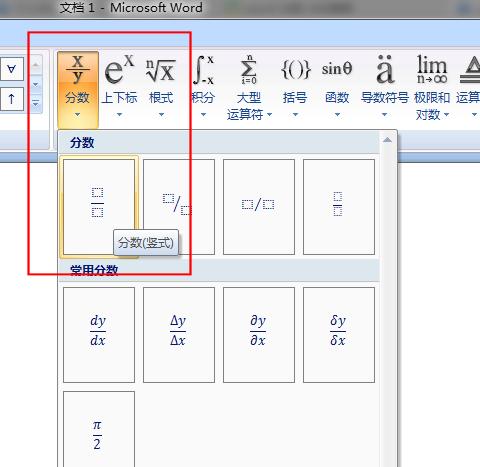
显示分节符的方法
1.查看分节符
2.标记分节符
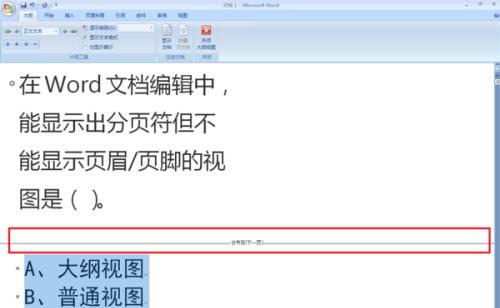
3.修改分节符样式
查看分节符
1.打开Word文档
2.点击“文件”选项卡
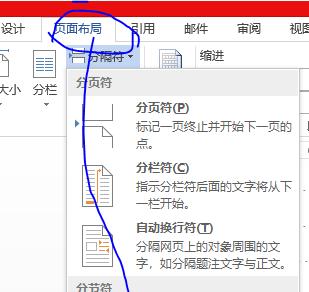
3.在下拉菜单中选择“选项”
4.在弹出窗口的左侧选择“高级”
5.在右侧的“文档内容”部分,找到并勾选“显示功能区中的标尺和分隔线”
6.点击“确定”
标记分节符
1.在Word文档中定位到需要查看分节符的位置
2.点击“查看”选项卡
3.在“视图”组下找到“标记”选项
4.点击“标记分节符”
修改分节符样式
1.在Word文档中定位到需要修改分节符样式的位置
2.双击鼠标左键,选中分节符
3.在“开始”选项卡的“”组下,找到“标记”按钮
4.点击“标记”按钮,弹出“”对话框
5.在对话框中可以修改分节符的样式,包括颜色、线型、粗细等
6.点击“确定”保存修改
通过以上的操作方法,我们可以轻松地在Word中显示和操作分节符。这样一来,在编辑文档时,我们可以清楚地看到分节符的位置和类型,更加方便地进行页面布局的调整。同时,我们也可以根据需要修改分节符的样式,使其更符合文档的整体风格。希望本文介绍的方法能对大家在使用Word编辑文档时有所帮助。
注意:以上操作方法适用于较新版本的Word软件,具体界面和操作可能会有所不同,请根据实际情况进行操作。
