解决Win10电脑联网错误651的方法(Win10电脑联网错误651的解决方案及步骤)
152
2025 / 09 / 09
在现代社会中,无线网络已经成为我们生活中不可或缺的一部分。然而,有时候我们的电脑可能无法显示可用的WiFi网络列表,给我们的上网体验带来了不便。本文将针对这一问题,为大家介绍一些常见的解决方法。
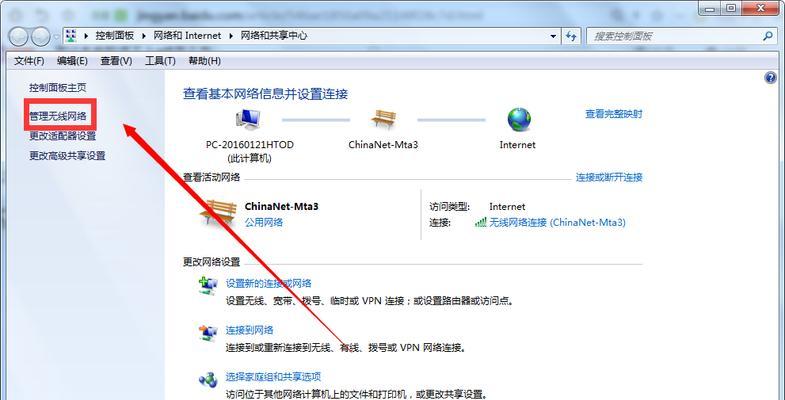
检查WiFi适配器是否启用
确认WiFi是否处于可搜索状态
检查电脑上的无线开关是否打开
重新启动WiFi适配器驱动程序
重置网络设置
检查电脑中是否存在无线网卡驱动冲突
排除其他可能的网络干扰源
更新或回滚无线网卡驱动程序版本
更改电脑连接优先级
检查电脑是否连接到其他网络
检查是否启用了MAC地址筛选功能
调整WiFi频段
更换WiFi信道
检查路由器设置是否正确
重置路由器设置
1.检查WiFi适配器是否启用:打开“设备管理器”,找到“网络适配器”选项,确保WiFi适配器处于启用状态。
2.确认WiFi是否处于可搜索状态:检查路由器的设置,确保无线网络处于可被搜索状态,并且SSID广播功能开启。
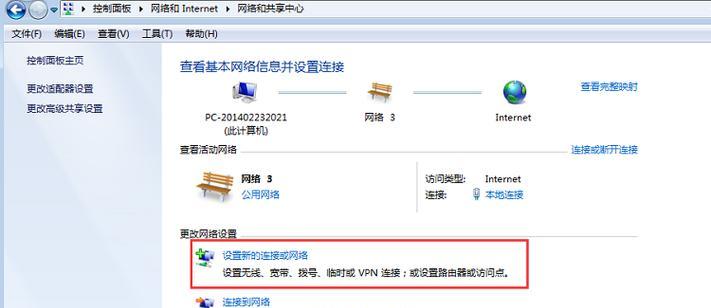
3.检查电脑上的无线开关是否打开:有些笔记本电脑具有无线开关按钮,确保它处于打开状态。
4.重新启动WiFi适配器驱动程序:在“设备管理器”中找到WiFi适配器,右键点击选择“卸载设备”,然后重新启动电脑以重新安装驱动程序。
5.重置网络设置:在Windows系统中,打开“命令提示符”,输入“netshwinsockreset”和“netshintipreset”命令,然后重新启动电脑。
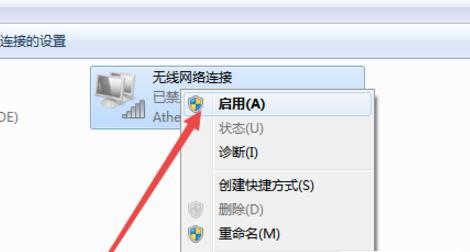
6.检查电脑中是否存在无线网卡驱动冲突:在“设备管理器”中查看是否有多个无线网卡驱动程序,如有,禁用或卸载其中一个。
7.排除其他可能的网络干扰源:将电脑移动至离路由器更近的位置,确保没有其他大功率电子设备或金属物体干扰无线信号。
8.更新或回滚无线网卡驱动程序版本:前往电脑厂商或无线网卡厂商的官方网站,下载并安装最新的驱动程序。
9.更改电脑连接优先级:在网络设置中,调整WiFi网络的连接优先级,确保所需的网络排在首位。
10.检查电脑是否连接到其他网络:有时候电脑可能自动连接到其他已知网络,导致无法搜索到WiFi列表。断开其他网络连接,重新搜索。
11.检查是否启用了MAC地址筛选功能:在路由器设置中,检查是否启用了基于MAC地址的筛选功能,如果启用,将电脑的MAC地址添加到允许列表中。
12.调整WiFi频段:在路由器设置中,尝试更改WiFi频段,切换至2.4GHz或5GHz,并查看是否能搜索到WiFi列表。
13.更换WiFi信道:在路由器设置中,尝试更改WiFi信道,避免与其他无线网络产生干扰。
14.检查路由器设置是否正确:确保路由器的设置正确,包括SSID广播、加密方式等。
15.重置路由器设置:如果以上方法仍然无法解决问题,可以尝试将路由器设置恢复为出厂默认设置。
当电脑无法显示WiFi列表时,我们可以通过检查和调整电脑和路由器的设置,以及更新驱动程序等方式来解决问题。希望本文介绍的方法能帮助读者解决这一烦恼,并顺利连接到WiFi网络。
