如何高效清理电脑C盘无用文件(有效清理C盘垃圾文件,提升电脑性能)
245
2024 / 11 / 08
随着时间的推移,电脑C盘上会积累大量无用的文件,导致存储空间不足,影响电脑性能。本文将介绍如何高效清理电脑C盘无用文件,解决空间不足问题,让电脑运行更加流畅。
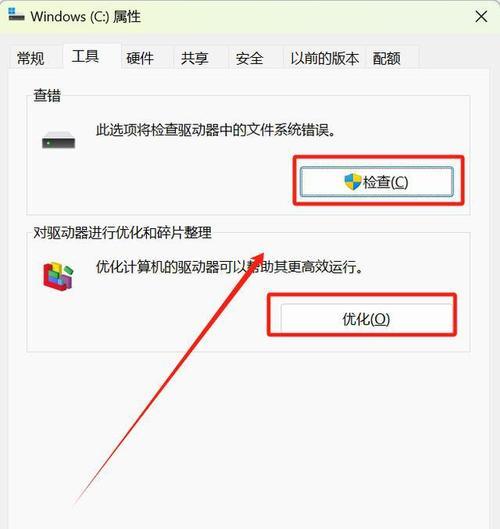
一、清理回收站中的文件
在桌面上找到回收站图标,右键点击,选择“清空回收站”,确认删除即可。
二、删除临时文件
打开“运行”窗口(可按Win+R),输入“%temp%”并回车,弹出的文件夹中即为临时文件夹,选中所有文件和文件夹并删除。
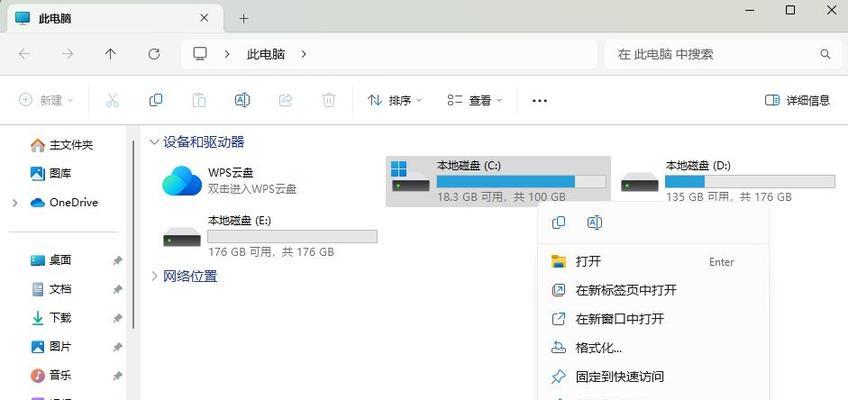
三、清理系统临时文件
打开“运行”窗口,输入“temp”并回车,在弹出的文件夹中选择所有文件和文件夹,并删除。
四、清理浏览器缓存
在浏览器菜单中找到“设置”或“选项”,进入“隐私与安全”或类似的选项,选择清除缓存或清理浏览数据等选项,清理浏览器缓存。
五、清理下载文件夹
打开“我的电脑”或“此电脑”,找到下载文件夹,删除其中无用的文件。
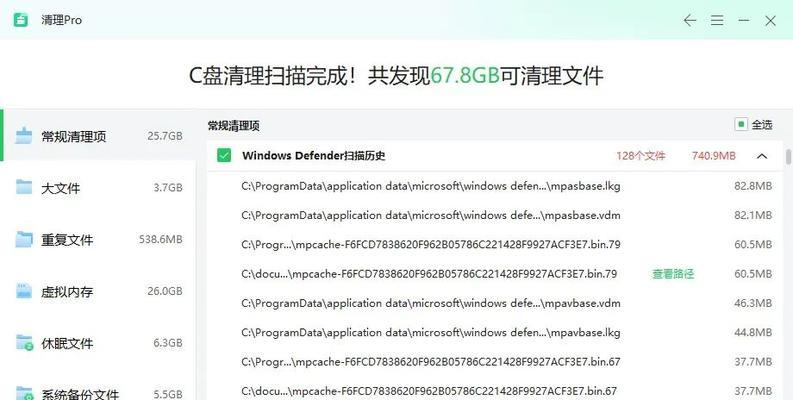
六、卸载不常用的软件
打开控制面板,选择“程序”或“程序和功能”,找到不常用的软件,右键点击选择“卸载”,按照提示完成卸载过程。
七、删除重复的文件和文件夹
使用文件管理器,在C盘中搜索重复的文件和文件夹,并删除多余的副本,以释放空间。
八、清理系统日志文件
打开“运行”窗口,输入“eventvwr.msc”并回车,进入事件查看器,依次打开“Windows日志”和“应用程序”,右键点击日志文件并选择“清除日志”,确认清除。
九、清理系统备份文件
打开控制面板,选择“备份和还原”,在左侧面板中选择“管理空间”,点击“清理”按钮,清理系统备份文件。
十、清理无用的桌面图标和快捷方式
在桌面上删除不常用的图标和快捷方式,只保留常用的程序和文件快捷方式。
十一、删除垃圾邮件
打开邮箱,进入垃圾邮件文件夹,选中所有垃圾邮件并删除。
十二、清理媒体库文件
打开音乐、视频等媒体库软件,删除不再需要的媒体文件。
十三、清理系统更新文件
打开“运行”窗口,输入“%windir%\SoftwareDistribution\Download”并回车,删除该文件夹中的内容,即可清理系统更新文件。
十四、整理C盘内文件夹
将C盘内的文件和文件夹整理归类,保持良好的组织结构,以便更好地管理和清理。
十五、定期清理C盘无用文件
定期进行上述清理步骤,保持C盘的整洁,提高电脑性能。
通过上述一系列的清理步骤,我们可以高效地清理电脑C盘上的无用文件,解决存储空间不足的问题,提升电脑的运行速度和性能。建议定期进行这些清理操作,以保持电脑的良好状态。让我们的电脑更加流畅地工作!
