电脑PE启动盘使用教程(一步步教你如何使用电脑PE启动盘)
在电脑使用中,我们有时会遇到系统崩溃、病毒感染等问题,此时使用电脑PE启动盘可以帮助我们快速修复电脑系统。本文将详细介绍如何使用电脑PE启动盘进行系统修复和故障排除。

一、制作电脑PE启动盘
1.下载PE制作工具
2.准备一个U盘或光盘
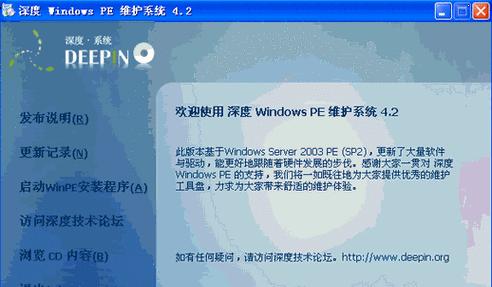
3.安装并打开PE制作工具
4.选择U盘或光盘作为制作目标
5.点击开始制作,等待制作完成
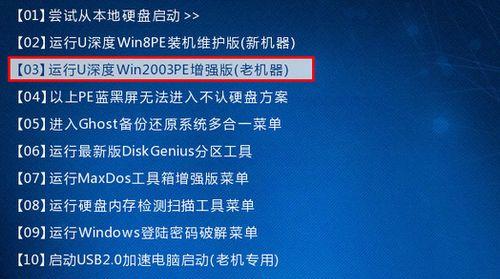
二、设置电脑启动顺序
1.关机并插入制作好的PE启动盘
2.开机时按下相应的快捷键进入BIOS设置
3.找到“启动顺序”或“BootOrder”
4.将U盘或光盘设为第一启动项
5.保存设置并重启电脑
三、进入PE系统界面
1.重启电脑后,系统将自动从PE启动盘启动
2.等待片刻,进入PE系统界面
3.选择语言和时区
4.点击“下一步”进入桌面
四、使用PE启动盘进行系统修复
1.点击桌面上的“开始”按钮
2.打开PE系统自带的工具箱
3.选择“系统修复”或“系统工具”
4.根据具体问题选择相应的工具进行修复
五、使用PE启动盘进行故障排除
1.打开PE系统自带的故障排除工具箱
2.选择“故障排除”或“故障诊断”
3.根据故障现象选择相应的工具进行排除
4.遵循工具的指示进行操作
六、备份和恢复文件
1.进入PE系统后,可以通过文件管理器打开硬盘
2.备份重要文件到外部存储设备
3.在修复系统后,可以将备份的文件恢复到原位置
七、更新PE启动盘
1.定期检查PE启动盘制作工具官方网站
2.下载最新版的PE制作工具
3.重新制作PE启动盘,替换旧版本
八、注意事项与常见问题
1.制作PE启动盘时,注意选择合适的版本和工具
2.使用PE启动盘时,注意备份重要数据
3.遇到问题时,可以参考制作工具的使用说明书或搜索网络解决方法
九、典型故障排除案例:系统无法启动
1.使用PE启动盘进入PE系统界面
2.选择“系统修复”工具箱
3.选择“启动修复”工具
4.点击“开始修复”进行修复
十、典型故障排除案例:病毒感染
1.使用PE启动盘进入PE系统界面
2.选择“故障排除”工具箱
3.选择“安全工具”或“病毒扫描”工具
4.进行全盘扫描并清除病毒
十一、典型故障排除案例:系统崩溃
1.使用PE启动盘进入PE系统界面
2.选择“故障排除”工具箱
3.选择“系统还原”或“系统重置”工具
4.按照工具的提示进行操作
十二、典型故障排除案例:硬盘故障
1.使用PE启动盘进入PE系统界面
2.打开硬盘检测工具
3.进行硬盘检测和修复
4.根据结果进行进一步的操作
十三、典型故障排除案例:驱动问题
1.使用PE启动盘进入PE系统界面
2.打开“设备管理器”工具
3.卸载有问题的驱动程序
4.重新安装正确的驱动程序
十四、典型故障排除案例:网络问题
1.使用PE启动盘进入PE系统界面
2.打开网络诊断工具
3.检查网络设置和连接
4.根据工具的指示进行排除
十五、使用电脑PE启动盘进行系统修复和故障排除能够帮助我们快速解决各种问题,但在操作过程中要谨慎,尽量避免对重要数据造成损坏。掌握正确的使用方法,能够提高我们对电脑问题的解决能力。


