Win7版本下的显示隐藏文件功能详解(探索Win7操作系统中显示隐藏文件的方法及注意事项)
在使用Windows7操作系统时,我们常常需要查看或编辑一些隐藏的文件,以便进行系统设置、数据备份等操作。然而,许多用户不知道如何显示隐藏文件,或者遇到一些显示隐藏文件的问题。本文将详细介绍Win7版本下的显示隐藏文件功能,包括具体的操作方法和注意事项。
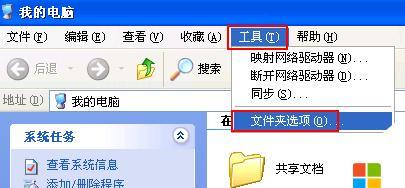
一、Win7版本下显示隐藏文件的方法
1.通过“文件夹选项”进行设置
2.使用“命令提示符”显示隐藏文件
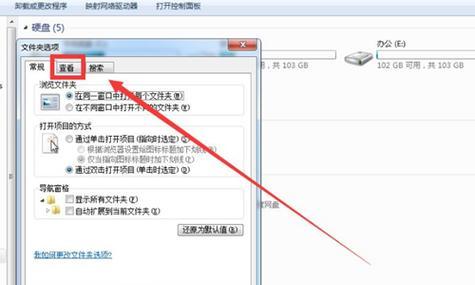
3.通过注册表编辑器修改设置
4.使用第三方工具进行设置
二、通过“文件夹选项”进行设置
1.打开“控制面板”
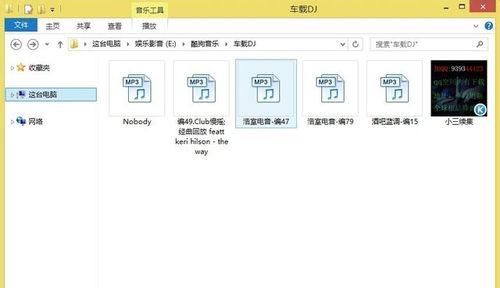
2.选择“外观与个性化”
3.点击“文件夹选项”
4.切换到“查看”选项卡
5.在高级设置中找到“隐藏已知文件类型的扩展名”,取消勾选
6.在隐藏文件和文件夹选项中,选择“显示隐藏的文件、文件夹和驱动器”
7.点击“确定”保存设置
三、使用“命令提示符”显示隐藏文件
1.打开“命令提示符”窗口
2.输入命令“attrib-h-s-rC:\要显示的文件路径”
3.按回车键执行命令
四、通过注册表编辑器修改设置
1.按下Win+R组合键,打开“运行”窗口
2.输入“regedit”并按回车键打开注册表编辑器
3.在注册表编辑器中,找到以下路径:HKEY_CURRENT_USER\Software\Microsoft\Windows\CurrentVersion\Explorer\Advanced
4.双击“Hidden”,将数值数据改为1表示显示隐藏文件,改为2表示不显示隐藏文件
5.双击“SuperHidden”,将数值数据改为1表示显示系统隐藏文件,改为2表示不显示系统隐藏文件
6.点击“确定”保存设置
五、使用第三方工具进行设置
1.下载安装第三方工具,如“TotalCommander”
2.打开“TotalCommander”
3.点击“配置”菜单,选择“显示”
4.在显示选项中,勾选“显示所有文件和文件夹”
5.点击“确定”保存设置
六、注意事项
1.显示隐藏文件可能会对系统安全造成一定的风险,请谨慎操作
2.在显示隐藏文件后,切勿随意删除或修改文件,以免影响系统正常运行
3.恶意软件有可能隐藏在系统的隐藏文件中,请使用杀毒软件进行全盘扫描
4.显示隐藏文件后,如果不再需要查看隐藏文件,请及时关闭隐藏文件的显示功能
七、
通过本文的介绍,我们了解了Win7版本下显示隐藏文件的几种方法,包括通过“文件夹选项”设置、使用“命令提示符”显示隐藏文件、通过注册表编辑器修改设置以及使用第三方工具进行设置。同时,我们也了解到显示隐藏文件可能带来的安全风险和注意事项。希望本文能够帮助读者更好地掌握Win7操作系统中显示隐藏文件的功能。


