教你如何使用技嘉U盘启动装系统(轻松操作,快速安装系统,让电脑焕然一新)
随着科技的不断发展,电脑已经成为我们生活中不可或缺的一部分。而为了让电脑始终保持良好的状态,有时候我们可能需要重新安装操作系统。今天就给大家介绍一种简便的方法,即使用技嘉U盘进行启动装系统。本文将详细介绍使用技嘉U盘启动装系统的步骤和注意事项,让你可以轻松实现系统安装。
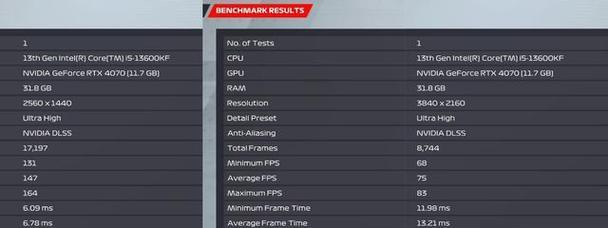
准备工作
在开始之前,我们需要准备一台可用的电脑和一个空的U盘,同时确保你已经下载好了想要安装的操作系统镜像文件,并且将其保存在一个易于访问的位置。
下载技嘉U盘启动工具
我们需要下载并安装技嘉U盘启动工具。你可以在技嘉官方网站上找到该软件,并确保选择与你的操作系统版本相匹配的版本进行下载。
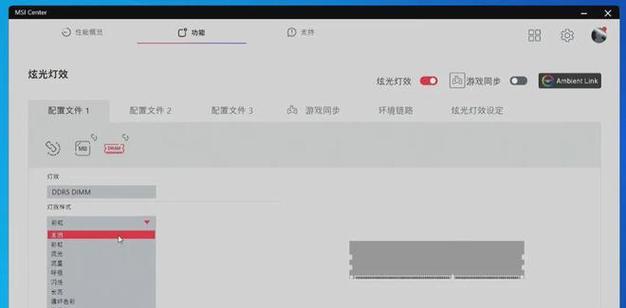
插入U盘并打开启动工具
将准备好的U盘插入电脑的USB接口,并打开刚刚下载好的技嘉U盘启动工具。一旦打开,你将看到一个简洁的界面,其中包含了一些选项供你选择。
选择操作系统镜像文件
在界面上选择“选择镜像”按钮,然后浏览你之前下载并保存好的操作系统镜像文件。一旦选择完成,你将看到文件路径显示在界面上。
选择U盘
在界面上找到“选择驱动器”选项,然后从下拉菜单中选择你插入的U盘。确保你选择了正确的U盘,因为操作系统将被安装到这个U盘中。

设置分区格式
在界面上,你可以选择分区格式。通常情况下,我们建议选择“MBRforBIOS”或“GPTforUEFI”,具体选择取决于你的电脑的引导方式。
开始制作启动盘
一旦完成了上述步骤,你可以点击界面上的“开始”按钮,开始制作启动盘。此时,工具将会自动将操作系统镜像文件写入U盘中。
等待制作完成
制作启动盘的时间取决于你的电脑性能和操作系统镜像文件的大小。在这个过程中,请耐心等待,确保不要中断制作过程。
设置电脑启动方式
一旦启动盘制作完成,你需要进入你想要安装系统的电脑的BIOS设置,将启动方式更改为从U盘启动。具体步骤可以参考你电脑的说明手册。
重启电脑并安装系统
设置完成后,重启电脑,并确保U盘已插入。电脑将会从U盘启动,并进入操作系统安装界面。按照界面上的提示,选择合适的选项完成系统安装。
安装完成后的注意事项
安装完成后,别忘了将电脑的启动方式改回原来的设置,并及时更新操作系统和驱动程序,以确保系统的稳定性和安全性。
常见问题及解决方法
在安装过程中,你可能会遇到一些问题,比如无法从U盘启动、系统安装失败等。不用担心,你可以在技嘉官方网站上找到相关的解决方法和常见问题解答。
技嘉U盘启动工具的其他功能
除了用于启动装系统外,技嘉U盘启动工具还有其他一些实用的功能,比如U盘分区、文件备份等。你可以根据自己的需求进一步探索和使用这些功能。
使用技嘉U盘启动装系统的好处
相比传统的光盘安装方式,使用技嘉U盘启动装系统具有更快的读写速度、更高的稳定性和更大的可携带性。同时,它也节省了光盘的使用和环境资源。
通过本文的介绍,相信你已经了解了使用技嘉U盘启动装系统的基本步骤和注意事项。希望这个方法能够帮助你轻松安装系统,并使你的电脑焕然一新。记得在使用过程中多留意官方网站的更新和技术支持,以获得更好的使用体验。


