探究如何查看开启root权限的方法(简单实用的root权限查看技巧)
在一些特定的情况下,我们可能需要查看设备上是否已开启root权限。本文将介绍一些简单实用的方法来帮助您查看设备上是否开启了root权限,以及如何获取更多有关root权限的信息。
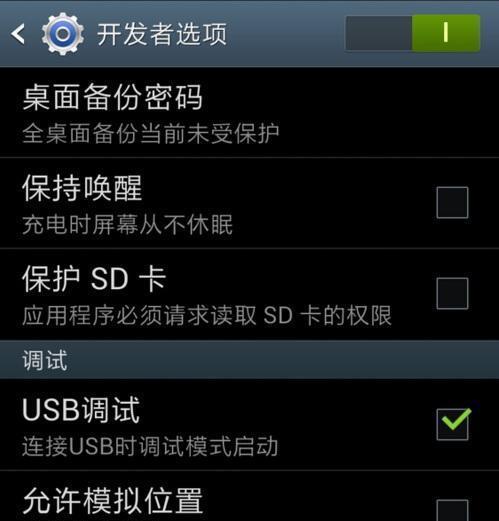
通过命令行查看root权限
1.使用"su"命令来验证root权限,输入命令"su",如果命令行提示符变成了"$"而非"#",则表示设备未开启root权限。
2.通过执行"ls-l/system/bin/su"命令来查看su二进制文件的权限,如果返回结果中包含"-rwsr-sr-x"字样,则表示设备已开启root权限。

使用RootChecker应用程序检测root权限
3.下载并安装RootChecker应用程序,打开应用并点击"VerifyRootAccess"按钮,应用程序会检测设备是否已开启root权限,并给出相应的结果。
4.在RootChecker应用程序中查看详细的设备root信息,包括root状态、安卓版本、BusyBox状态等。
使用RootExplorer文件管理器查看root权限
5.下载并安装RootExplorer文件管理器,在应用中找到/system/bin目录,查找su文件,如果能找到并且有读写权限,则表示设备已开启root权限。
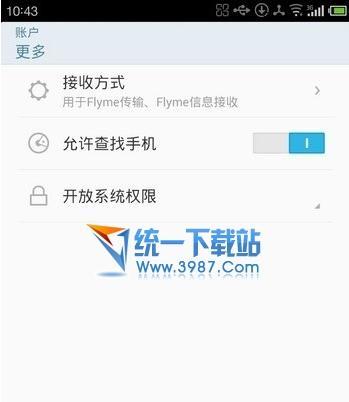
6.使用RootExplorer文件管理器查看系统文件,如果能成功访问/system目录及其子目录,则表明设备已开启root权限。
使用TerminalEmulator终端模拟器查看root权限
7.下载并安装TerminalEmulator应用程序,打开应用并输入"su"命令,如果命令行提示符变为"#",则表示设备已开启root权限。
8.使用TerminalEmulator应用程序执行"ls-l/system/bin/su"命令,查看su二进制文件的权限,以确认设备是否已开启root权限。
使用MagiskManager管理工具查看root权限
9.下载并安装MagiskManager应用程序,打开应用并在主界面查看状态信息,如果显示"Magisk安装正常",则表示设备已开启root权限。
10.在MagiskManager中查看详细的root信息,包括Magisk版本、安全网银状态等。
使用Build.prop文件查看root权限
11.使用RootExplorer文件管理器或任意文本编辑器打开/system/build.prop文件,在文件中查找"ro.secure=0"和"ro.debuggable=1"这两个属性的值是否为"true",如果是,则表示设备已开启root权限。
12.使用RootExplorer文件管理器保存并退出build.prop文件后,重启设备,并再次检查这两个属性的值。
使用第三方应用市场中的root管理工具查看root权限
13.在应用市场中搜索并下载一款知名的root管理工具,打开应用并查看状态信息,如果显示设备已root,则表示设备已开启root权限。
14.在root管理工具中查看root状态、权限管理以及其他相关设置,以获取更多有关root权限的信息。
在本文中,我们介绍了通过命令行、RootChecker应用程序、RootExplorer文件管理器、TerminalEmulator终端模拟器、MagiskManager管理工具、Build.prop文件以及第三方应用市场中的root管理工具等多种方法来查看设备上是否已开启root权限。根据您的具体需求和使用习惯,您可以选择其中一种或多种方法来进行查看。
通过以上方法,您可以方便地检测设备上是否已开启root权限,并获取更多有关root权限的相关信息,以满足您的个性化需求。请注意,在使用root权限时要谨慎操作,遵循相关规定,以确保设备安全和数据完整性。


