一键还原使用教程(掌握一键还原功能,让你的电脑重获新生)
185
2024 / 12 / 27
在使用Win10系统时,我们常常会遇到一些问题,例如系统崩溃、软件冲突等,这时候如果能够快速且方便地还原系统就显得尤为重要。而Win10系统提供了一键还原功能,可以帮助用户轻松恢复系统到之前的状态,本文将详细介绍如何进行一键还原操作。
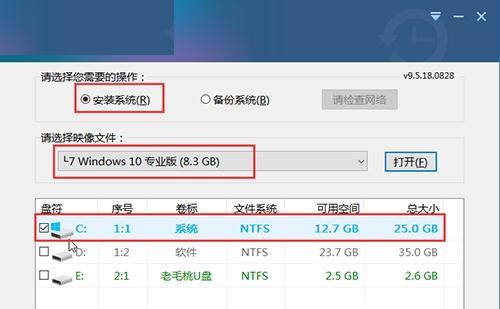
1.准备工作:备份重要数据
在进行一键还原操作之前,我们首先需要备份重要的数据,以免还原过程中造成数据丢失。
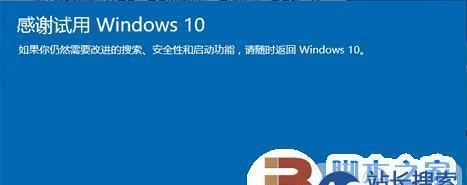
2.打开“设置”菜单
点击屏幕左下角的“开始”按钮,然后在弹出的菜单中选择“设置”,进入系统设置界面。
3.进入“更新和安全”选项
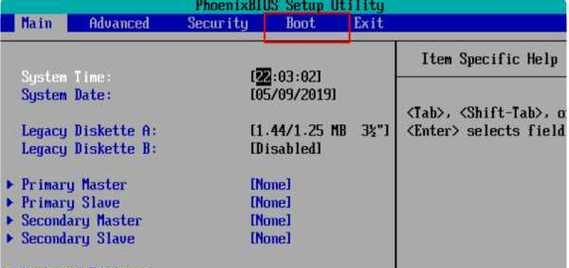
在系统设置界面中,点击“更新和安全”选项,进入相关的设置页面。
4.选择“恢复”选项
在“更新和安全”页面中,选择左侧导航栏中的“恢复”选项,即可进入系统恢复设置界面。
5.找到“开始”菜单中的“一键还原”功能
在系统恢复设置界面中,找到“开始”菜单中的“一键还原”功能,点击进入。
6.选择还原方式
在一键还原页面中,系统会提供不同的还原方式,例如保留个人文件、完全清除等,根据个人需求选择相应的方式。
7.确认还原操作
在选择还原方式后,系统会弹出确认窗口,显示还原将会删除所有应用程序和驱动程序。如果确认无误,点击“下一步”继续。
8.开始还原
点击“下一步”后,系统将会开始执行还原操作,期间可能需要一些时间,请耐心等待。
9.系统重启
还原完成后,系统会自动重启,恢复到之前选择的还原点所对应的状态。
10.系统设置
系统重启后,我们需要重新进行一些系统设置,例如语言、时区、网络连接等。
11.安装应用程序和驱动
由于还原将会删除所有应用程序和驱动程序,我们需要重新安装之前使用的应用程序和驱动。
12.恢复个人文件
如果之前选择了保留个人文件的方式进行还原,那么我们需要手动将备份的个人文件恢复到相应位置。
13.定期创建还原点
为了避免系统问题带来的麻烦,我们可以定期创建系统还原点,方便在需要时进行快速的还原操作。
14.注意事项
在进行一键还原操作时,需要注意确保电脑电量充足,以免因电池电量不足导致还原中断。
15.结束语:通过Win10系统提供的一键还原功能,我们可以轻松快捷地恢复系统到之前的状态,解决各种系统问题,方便实用。但请注意,在还原操作之前务必备份重要数据,并慎重选择还原方式,以免造成不必要的损失。
