如何使用U盘重置密码(简单教程帮助您忘记密码时重新获得访问权限)
134
2025 / 09 / 04
在处理电脑故障或进行系统安装时,将U盘设为启动盘是一个常见且实用的方法。本文将为您详细介绍如何将U盘设为启动盘,并提供简单的步骤教程。
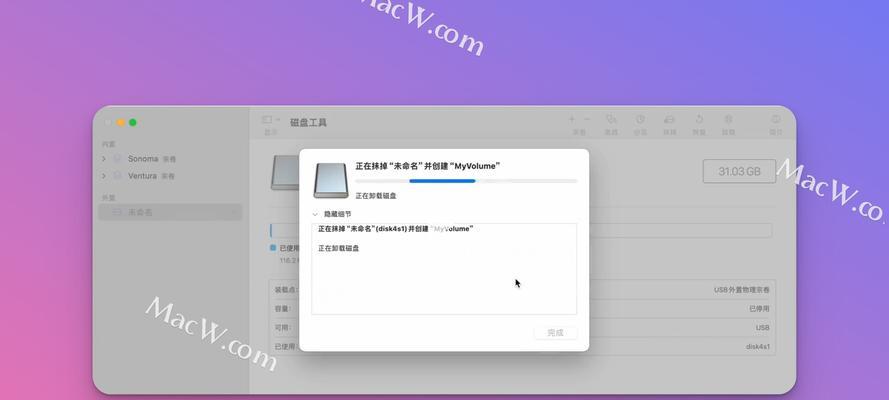
选择合适的U盘作为启动盘
选择合适的U盘非常重要,确保其容量足够大,一般建议至少16GB以上的存储空间。要选择高质量的U盘,以保证数据传输的稳定性和可靠性。
备份重要数据
在进行设置之前,请务必备份您U盘上的所有重要数据,因为设置启动盘会将U盘上的数据全部清空,以便用于存储系统文件。

下载可用于创建启动盘的软件
您需要下载一个适用于创建启动盘的软件。常见的软件包括Rufus、WinToUSB等。在下载软件时,请确保从官方网站或可信赖的下载源获取。
插入U盘并打开软件
将U盘插入电脑的USB接口,并打开之前下载的软件。一些软件会自动检测到U盘的插入,如果没有自动检测到,您可以手动选择U盘。
选择系统镜像文件
从您想要安装的操作系统中下载相应的镜像文件,并在软件界面上选择该镜像文件。请确保选择正确的镜像文件以避免错误。
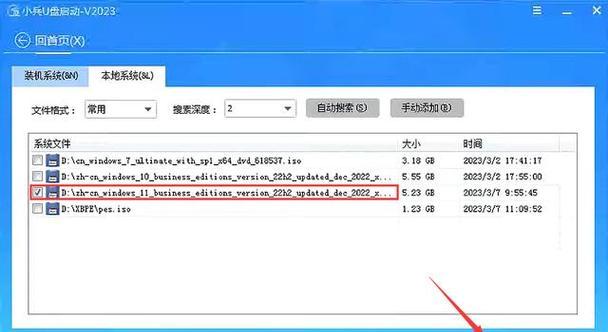
选择U盘作为目标设备
在软件界面上,您会看到一个选项,用于选择将系统文件写入哪个设备。请确保选择U盘作为目标设备,而不是您的硬盘或其他存储设备。
设置启动盘格式
在某些软件中,您可以选择启动盘的格式。通常情况下,选择“MBR”格式对于大多数用户来说是最适合的。
开始创建启动盘
确认之前的设置无误后,点击“开始”或类似按钮开始创建启动盘。这个过程可能需要一些时间,请耐心等待。
等待创建启动盘完成
创建启动盘的时间取决于您的电脑性能和U盘的速度。请耐心等待创建完成,并确保不要中断这个过程。
重启电脑并进入BIOS设置
重启电脑,在开机过程中按下相应的按键(通常是Del、F2或Esc)进入BIOS设置。具体按键可能因电脑品牌和型号而有所不同,请自行查询。
设置U盘为启动设备
在BIOS设置界面中,找到“启动顺序”或类似选项,并将U盘排在最前面,确保U盘成为第一启动设备。保存设置并退出BIOS。
重启电脑
保存好设置后,重启电脑。如果一切顺利,您的电脑将从U盘启动,并进入安装系统或修复故障的界面。
按照提示进行操作
根据不同的需求,按照屏幕上的提示选择相应的操作,比如安装操作系统、修复系统问题等。请仔细阅读屏幕上的提示并按照指示进行操作。
完成操作
完成需要进行的操作后,您可以选择从U盘启动或将电脑恢复为原来的状态。如果不再需要使用U盘作为启动盘,可以将其重新格式化或清空。
通过本文提供的步骤,您可以轻松将U盘设为可启动的工具。无论是安装系统还是修复电脑故障,这个方法都非常实用。确保在进行设置之前备份重要数据,并选择合适的U盘和可靠的软件进行操作。
