如何装配台式机主板?(一步步教你安装台式机主板)
168
2025 / 09 / 04
作为一款流行的电脑操作系统,MacOSX在使用体验和稳定性方面得到了广泛认可。然而,对于一些需要运行特定Windows软件或游戏的用户来说,可能会需要在Mac电脑上安装Windows系统。本文将为大家提供一种在Mac上安装Windows单系统的教程,帮助您完成这一任务。
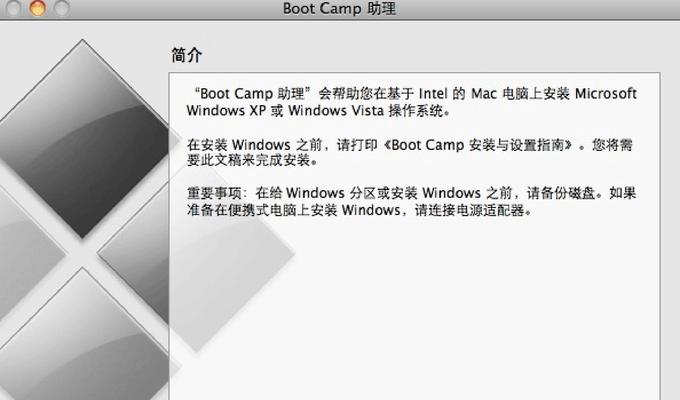
一、准备工作
1.确认您的Mac型号是否支持安装Windows系统
2.下载BootCamp助理
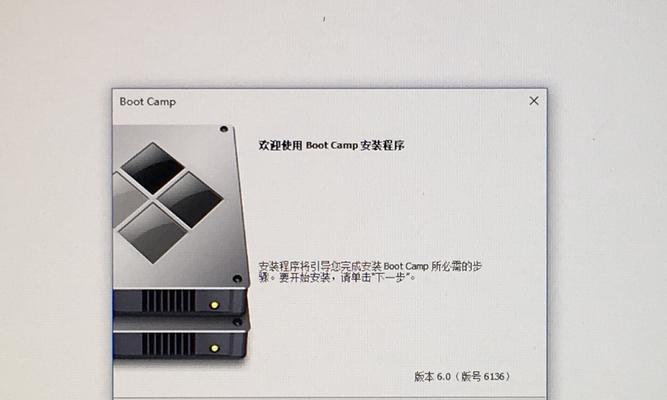
3.准备一个空白的USB存储设备
4.获得一份Windows安装镜像文件
二、创建Windows安装介质
1.打开BootCamp助理并选择“创建一个Windows10或更高版本的启动磁盘驱动器”
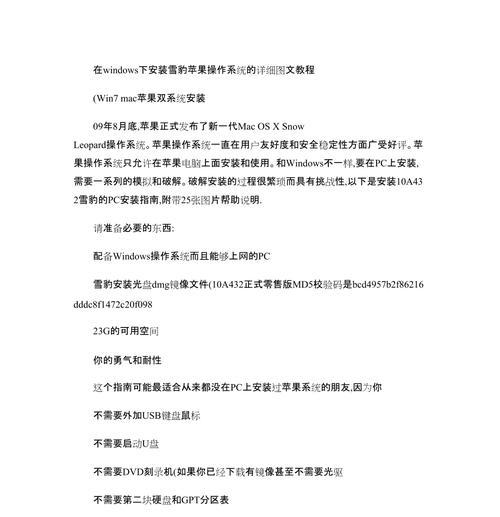
2.连接USB存储设备并选择目标磁盘
3.等待系统将Windows安装文件复制到USB设备中
4.完成后,将USB设备安全地断开连接
三、分区并安装Windows系统
1.打开BootCamp助理并选择“继续”
2.在分区窗口中,调整分区大小以为Windows系统腾出足够的空间
3.点击“安装”按钮,系统将自动重启并进入Windows安装界面
4.根据提示完成Windows系统的安装过程
四、安装BootCamp驱动程序
1.在Windows系统中,插入之前准备的USB设备
2.打开Windows资源管理器,找到USB设备中的BootCamp文件夹
3.运行BootCamp安装程序,按照指示完成驱动程序的安装
五、配置Windows系统和驱动程序
1.进入Windows系统后,连接到互联网并进行系统更新
2.检查设备管理器,确认所有硬件设备都已正确识别并安装了对应的驱动程序
3.配置其他个性化设置,如网络连接、显示分辨率等
六、使用BootCamp控制面板
1.在Windows系统中打开BootCamp控制面板
2.通过控制面板可以调整Mac电脑的启动项、键盘快捷键等设置
七、切换回Mac系统
1.在Windows系统下点击“开始”按钮,选择“重新启动”
2.按住Option(Alt)键不放,在出现的启动选项中选择MacOSX系统
八、常见问题及解决方法
1.无法进入Windows安装界面
2.Windows系统无法正常启动
3.驱动程序无法正确安装
九、备份重要数据
1.在进行Windows系统安装前,建议备份Mac中的重要数据
2.可以使用TimeMachine或其他备份工具进行数据备份
十、注意事项和建议
1.在安装Windows系统前,确保您已经了解相关法律规定和操作风险
2.在安装过程中,保持Mac电脑的稳定和充足电量
十一、常用的Windows快捷键
1.Windows系统中常用的快捷键介绍和使用方法
十二、如何卸载Windows系统
1.如果您不再需要Windows系统,可以使用BootCamp助理卸载它
十三、选择合适的Windows版本
1.根据个人需求和系统要求选择合适的Windows版本
十四、扩展存储空间
1.如果在安装Windows系统时没有预留足够的空间,可以使用第三方工具来扩展存储空间
十五、其他替代方案
1.如果您不想在Mac上安装Windows系统,可以考虑其他解决方案
通过本文的指导,您可以轻松在Mac上安装Windows单系统,实现跨平台应用的需求。尽管这个过程可能会比较复杂,但只要按照步骤进行操作,相信您可以成功完成安装。请务必在操作前做好数据备份,并注意相关的注意事项和建议。祝您安装成功!
