Photoshop抠图步骤详解(学会Photoshop抠图技巧,轻松实现高质量抠图)
在数字图像处理中,抠图是一项非常重要的技术。它允许我们将图像中的某个元素或主体与背景分离,从而实现更多的编辑和创意可能性。而Photoshop作为目前最受欢迎和广泛应用的图像处理软件之一,拥有强大的抠图功能和工具集。本文将详细介绍使用Photoshop进行抠图的步骤和技巧。

准备工作
在进行任何抠图之前,首先需要打开Photoshop并导入待处理的图像。可以通过点击菜单栏中的“文件”选项,选择“打开”,然后定位并选择图像文件进行导入。
选择抠图工具
Photoshop提供了多种抠图工具,如套索工具、魔术棒工具、快速选择工具等。根据图像的复杂程度和需要抠取的区域特点,选择合适的工具进行抠图。
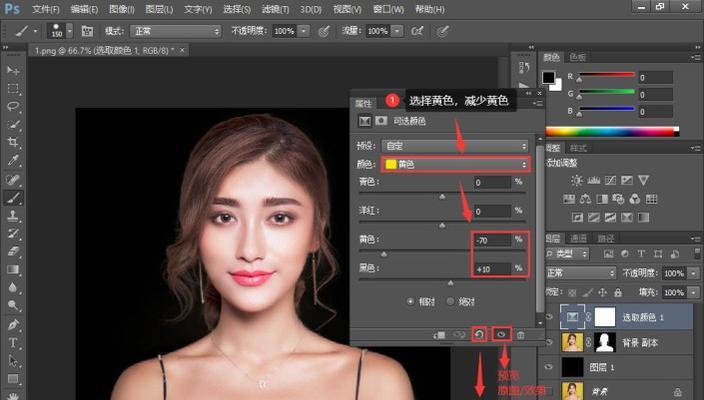
创建剪贴蒙版
通过使用选定的抠图工具,将鼠标拖动绘制出需要抠取的区域的轮廓。完成后,点击“图层”菜单中的“剪贴蒙版”选项,创建一个剪贴蒙版。
调整剪贴蒙版
在创建剪贴蒙版后,可以使用“调整图像”选项来优化抠图效果。通过调整亮度、对比度、色彩饱和度等参数,使得抠图结果更加真实和自然。
使用快速选择工具
如果需要对特定区域进行更精确的选取,可以使用快速选择工具。在选取工具栏中选择快速选择工具,并点击鼠标进行自动选取,然后通过添加或删除选择来完善选取结果。
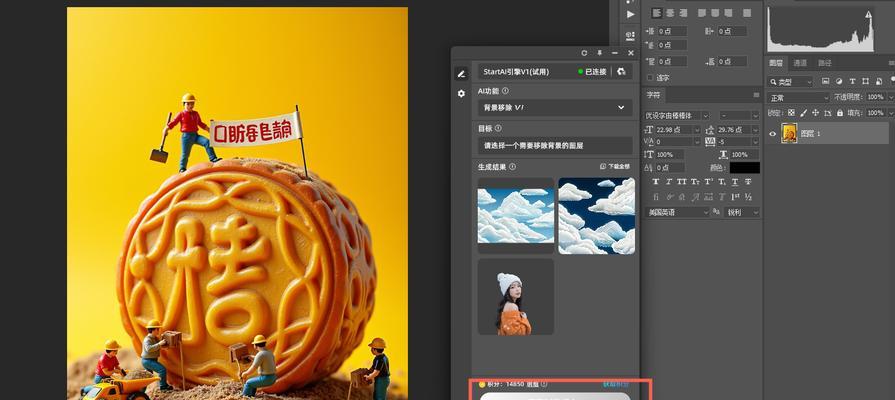
利用图层蒙版
对于复杂的抠图需求,可以使用图层蒙版来实现更精细的控制。通过在图层面板中创建蒙版,并使用画笔工具在蒙版上绘制黑色或白色,可以实现对图像的局部显示或隐藏。
使用路径工具
当需要抠取曲线边缘或复杂形状时,可以使用路径工具。通过在图像上创建路径节点,并连接它们,然后转换为选择,即可实现精确抠图。
利用改变背景色
在某些情况下,改变背景色可以更好地突出抠图效果。通过选择图层蒙版,然后在颜色填充选项中选择新的背景色,即可实现背景的更换。
调整抠图边缘
为了使得抠图边缘更加平滑和自然,可以使用模糊工具或羽化选项来调整抠图的边缘。通过适当的模糊度或羽化半径,可以消除锯齿感和过渡不自然的问题。
使用画笔工具修复
在抠图过程中可能会出现一些小瑕疵,如残留的背景元素或锯齿边缘。这时可以使用画笔工具,在图层蒙版上绘制黑色或白色,修复抠图的问题区域。
增加细节和纹理
为了使得抠图结果更加真实,可以使用纹理或者添加细节的方法。可以在抠取的主体上使用纹理图层,或者通过克隆工具来添加丢失的细节。
保存抠图结果
完成抠图后,点击菜单栏中的“文件”选项,选择“另存为”,将抠图结果保存为适当的格式,并选择合适的存储路径。
抠图技巧
通过上述的抠图步骤和技巧,我们可以在Photoshop中轻松实现高质量的抠图效果。从选择合适的抠图工具到调整剪贴蒙版,再到利用路径工具和画笔工具进行精细调整,每一个步骤都至关重要。
多练习提升技能
要想熟练掌握抠图技巧,就需要不断地进行练习和实践。多尝试不同类型的图像和复杂度的抠图任务,不断提升自己的技能和经验。
感受抠图的创意之美
抠图不仅是一项技术,更是一种创意和表达方式。通过熟练掌握Photoshop抠图技巧,我们可以在图像编辑和设计中实现更多的创意和表达方式,展现出无限的想象力和创造力。
通过本文的介绍,相信读者对于Photoshop抠图步骤有了更加深入的了解。在进行抠图时,正确选择工具、使用剪贴蒙版、调整边缘、修复瑕疵等步骤都是关键。通过不断实践和练习,我们可以提升抠图技巧,实现高质量的抠图效果,并在图像处理中展现出更多的创意和表达方式。


