使用Ghost恢复系统的简易教程(一步步教你轻松恢复系统,解决电脑问题)
184
2024 / 10 / 11
ThinkPad是一款备受欢迎的笔记本电脑品牌,无论是在工作还是娱乐中,它都扮演着重要的角色。然而,有时我们可能会遇到系统崩溃、病毒感染等问题,为了快速解决这些问题并恢复正常运行,本文将介绍一些简单而有效的方法,帮助您轻松恢复ThinkPad系统。

备份关键数据(重要)
在进行任何系统恢复操作之前,首先确保您已经备份了重要的文件和数据。您可以将它们保存在外部存储设备中,如U盘、移动硬盘或云存储中。
使用LenovoOneKeyRecovery(重要)
大多数ThinkPad笔记本电脑都配备了LenovoOneKeyRecovery功能,这是一种非常便捷的系统恢复工具。您可以在开机时按下Novo按键,并选择“系统恢复”选项来快速恢复ThinkPad系统。
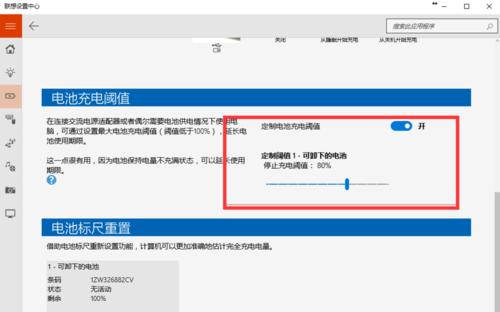
使用Windows恢复选项(重要)
如果您无法使用LenovoOneKeyRecovery,您仍然可以通过Windows恢复选项来恢复ThinkPad系统。您可以在系统启动时按下F8或Shift+F8键,并选择“修复您的计算机”选项来访问这些恢复选项。
重装操作系统(重要)
当您无法通过以上方法恢复ThinkPad系统时,可能需要重新安装操作系统。您需要准备一个可启动的USB或光盘安装介质,并在ThinkPad上启动该介质。按照屏幕上的指示进行操作系统的重新安装。
使用系统还原功能
如果您只是想恢复到先前的系统状态,可以尝试使用系统还原功能。在Windows中,您可以通过搜索“系统还原”来打开该功能,并按照向导进行操作。
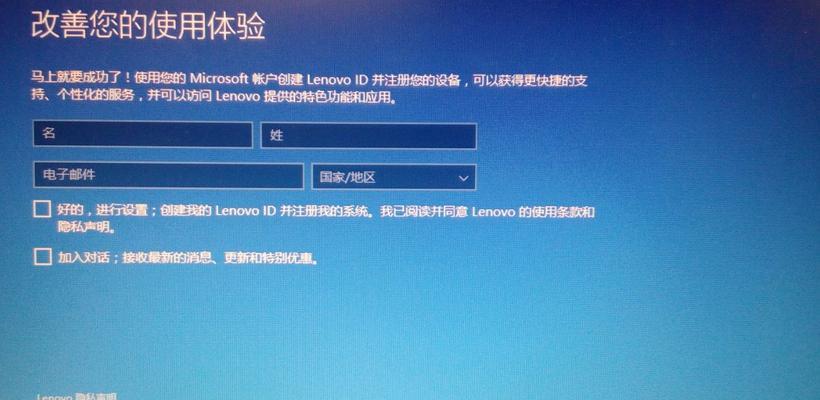
运行杀毒软件
有时系统崩溃或运行缓慢可能是由于病毒感染引起的。在进行任何系统恢复操作之前,建议您运行一款可靠的杀毒软件,以确保系统没有受到病毒的侵害。
检查硬件问题
有时系统崩溃或异常也可能是由于硬件故障引起的。在进行系统恢复操作之前,您可以检查硬件设备,如内存条、硬盘、电源适配器等,以排除任何硬件问题。
更新驱动程序和系统补丁
在一些情况下,系统问题可能是由于过时的驱动程序或缺少的系统补丁引起的。确保您的ThinkPad上的驱动程序和系统补丁是最新的,可以帮助您解决一些系统问题。
清理临时文件和无用程序
随着时间的推移,系统中可能会积累大量的临时文件和无用程序。这些文件和程序可能会占用硬盘空间并导致系统运行缓慢。定期清理这些文件和卸载不再使用的程序可以帮助优化系统性能。
恢复系统到出厂设置
如果您想将ThinkPad恢复到出厂状态,可以考虑进行系统恢复到出厂设置。在LenovoOneKeyRecovery或Windows恢复选项中,您可以选择“恢复到出厂设置”选项来执行此操作。
使用第三方恢复工具
除了上述方法之外,还有许多第三方恢复工具可供选择。这些工具提供了更多高级的恢复功能,并可以帮助您解决更复杂的系统问题。
查找在线资源和论坛支持
如果您遇到无法解决的系统问题,还可以查找在线资源和论坛支持。在Lenovo官方网站、ThinkPad用户论坛或其他技术社区中,您可以找到其他用户的经验分享和专家的解决方案。
寻求专业技术支持
如果您仍然无法解决ThinkPad系统问题,最后一种选择是寻求专业技术支持。您可以联系Lenovo客户服务或将ThinkPad送修至授权的维修中心,让专业人员帮助您解决问题。
预防系统问题
除了恢复系统,预防系统问题同样重要。定期更新驱动程序和系统补丁,安装可靠的杀毒软件,定期清理系统垃圾等都是保持ThinkPad系统健康运行的有效方法。
通过备份关键数据、使用LenovoOneKeyRecovery、Windows恢复选项、重装操作系统等方法,我们可以轻松恢复ThinkPad系统。此外,检查硬件问题、更新驱动程序和系统补丁、清理临时文件和无用程序也可以帮助优化系统性能。如果遇到复杂问题,可以寻求在线资源、专业技术支持或使用第三方恢复工具。保持预防措施也是维护系统稳定的重要步骤。无论遇到何种系统问题,我们都可以通过这些方法来解决。
