联想小新Air12开机教程(详细步骤图解+操作技巧,让你快速享受高效办公)
124
2025 / 09 / 09
Word修订模式是一个非常有用的功能,它允许用户进行文档的编辑和修改。然而,有时我们完成了对文档的修订工作后,需要退出修订模式并保存最终版本。本文将介绍如何使用Word退出修订模式的步骤,并分享一些关键技巧,帮助您更好地掌握这一功能。
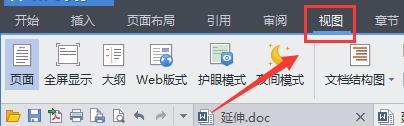
1.打开Word文档
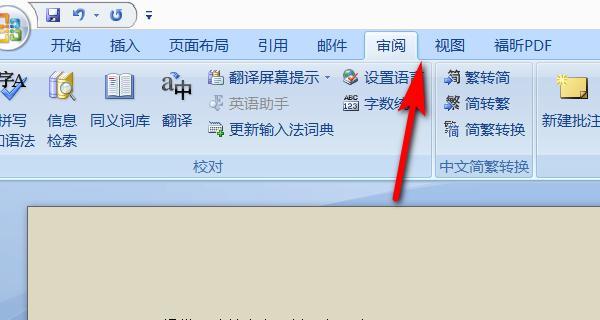
在电脑桌面或开始菜单中点击Word图标,打开您需要退出修订模式的文档。
2.寻找“审阅”选项卡
在Word界面的顶部菜单栏中,找到并点击“审阅”选项卡。
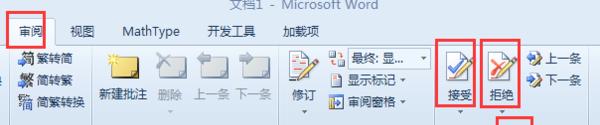
3.点击“修订”
在“审阅”选项卡中,您会看到“修订”组,点击该组中的“修订”按钮。
4.选择“修订选项”
在弹出的下拉菜单中,选择“修订选项”。
5.取消选中“在编辑时显示批注和格式”
在弹出的对话框中,找到并取消选中“在编辑时显示批注和格式”选项。
6.确认更改
点击对话框中的“确定”按钮,保存您的更改。
7.点击“修订”按钮
在“审阅”选项卡中的“修订”组,再次点击“修订”按钮,取消选中修订模式。
8.保存文档
在退出修订模式之前,确保您已经保存了文档的最终版本,以便避免丢失任何修改。
9.关闭文档
在完成保存后,点击Word界面的右上角的“关闭”按钮,关闭文档。
10.选择“不保存”
在弹出的对话框中,选择“不保存”,确认退出修订模式。
11.重新打开文档
如果您仍然需要继续编辑文档,请重新打开之前的Word文档。
12.恢复修订模式
在重新打开文档后,按照第3步和第4步的方法,再次进入修订模式。
13.查看修订历史
在修订模式下,您可以通过点击“修订”组中的“显示标记”按钮来查看修订历史。
14.接受或拒绝修订
根据您的需求,逐条接受或拒绝修订,以完成对文档的最终修改。
15.保存并退出
当您完成对文档的修订后,点击Word界面右上角的“关闭”按钮,并选择“保存”以保存最终版本。
通过本文的介绍,您已经学会了如何使用Word退出修订模式,并了解了在修订模式下的一些关键技巧。现在,您可以轻松地处理文档的修订工作,并保存最终版本,以满足您的需求。希望这些步骤和技巧能够帮助您更高效地使用Word修订模式。
