联想电脑如何使用U盘重装系统?(U盘系统重装教程及注意事项)
135
2025 / 09 / 06
在使用联想电脑进行系统安装时,很多用户可能会遇到无法通过U盘安装系统的问题。本文将为大家分享解决联想电脑无法用U盘装系统的方法和技巧,帮助大家顺利完成系统的安装。

检查U盘的格式是否正确
要确保U盘的格式是FAT32,因为联想电脑通常只支持FAT32格式的U盘进行系统安装。如果您的U盘是NTFS格式,可以尝试将其转换为FAT32格式,或者使用其他工具将U盘重新格式化为FAT32。
检查BIOS设置是否正确
进入电脑的BIOS设置界面(一般是按下Del或F2键),检查启动选项中是否已经将U盘设置为第一启动项。如果没有,请将U盘移到第一启动项,并保存修改后重启电脑。

检查U盘是否可引导
有时候,U盘可能因为制作不正确或者损坏导致无法引导。您可以尝试在其他电脑上测试该U盘是否可以正常引导,如果不能,请重新制作一个可引导的U盘。
使用Rufus等工具制作U盘启动盘
为了确保U盘的启动能力,您可以使用一些专业的U盘制作工具,如Rufus,来制作U盘启动盘。这些工具能够帮助您正确地将系统镜像写入U盘,并设置好引导项,提高系统安装的成功率。
更新BIOS版本
有时候,联想电脑的BIOS版本可能较旧,不支持通过U盘安装系统。您可以访问联想官方网站,下载最新的BIOS版本,并按照说明进行更新。更新后的BIOS可能会解决U盘安装系统的问题。
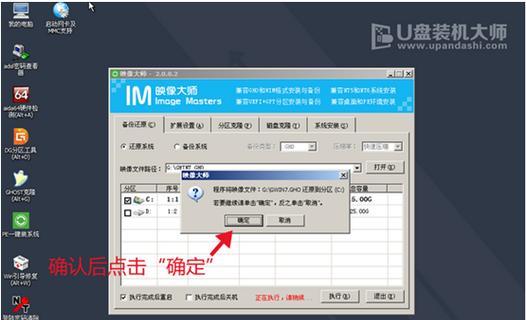
禁用安全引导
部分联想电脑默认启用了安全引导(SecureBoot)功能,这可能会导致无法通过U盘安装系统。您可以在BIOS设置中找到安全引导选项,并将其禁用,然后保存修改并重启电脑,再次尝试通过U盘安装系统。
尝试使用其他U盘插口
有时候,联想电脑的某些U盘插口可能存在兼容性问题,导致无法通过U盘安装系统。您可以尝试将U盘插入其他插口,或者使用USB转接头将U盘连接到其他可用的接口上,再次尝试安装系统。
检查U盘是否损坏
在使用U盘安装系统时,如果U盘存在物理损坏或者坏道,也可能导致无法正常引导。您可以使用一些U盘检测工具,如H2testw,来检查U盘是否存在损坏或者坏道。如果确实存在问题,建议更换一个新的U盘。
尝试使用PE工具安装系统
如果以上方法都无法解决问题,您可以尝试使用PE(PreinstallationEnvironment)工具来安装系统。PE是一种独立于操作系统的环境,能够帮助您完成系统的安装和修复。您可以在网上搜索相关的PE工具,并按照说明进行操作。
联系联想客服寻求帮助
如果您尝试了以上方法仍然无法解决问题,建议您及时联系联想客服寻求专业的技术支持。他们会根据您的具体情况提供相应的解决方案,并帮助您解决联想电脑无法通过U盘安装系统的困扰。
备份重要数据
在尝试各种方法解决问题之前,建议您首先备份好重要的数据。因为在一些操作过程中,可能会对电脑进行格式化或者重装系统,这将导致数据的丢失。
排除硬件故障
如果以上方法都无法解决问题,有可能是联想电脑本身存在硬件故障。您可以尝试将U盘插入其他电脑上进行测试,或者将其他可引导的U盘插想电脑上,以此来确定是电脑本身的问题还是U盘的问题。
注意系统镜像的完整性
在进行U盘安装系统之前,一定要确保系统镜像文件的完整性。下载镜像文件时,最好使用官方渠道或者信任的网站,避免下载到被篡改或者损坏的镜像文件。
不断尝试不同的方法
由于每台联想电脑的配置和设置都有所不同,解决问题的方法也可能因此而有所差异。所以,在尝试各种方法时,要保持耐心和灵活性,不断尝试不同的方法,直到找到适合您电脑的解决方案。
通过本文的方法和技巧,相信大家已经了解如何解决联想电脑无法用U盘装系统的问题。无论是检查U盘格式、BIOS设置、还是尝试使用其他工具,希望这些方法能够帮助到大家顺利完成系统安装,让电脑恢复正常使用。
