苹果硬盘上安装Windows系统的完整教程(将Windows系统安装在苹果硬盘上,实现双系统运行)
随着苹果电脑的普及,越来越多的用户希望在自己的苹果电脑上安装Windows系统,以便能够同时享受到两种操作系统的优势。本文将为大家详细介绍如何在苹果硬盘上安装Windows系统,实现双系统运行。

准备工作:检查硬件和备份数据
1.检查电脑型号和硬盘类型是否支持Windows系统安装
在开始安装Windows系统之前,首先需要确保您的苹果电脑型号和硬盘类型是支持Windows系统安装的。可以在苹果官网上查询相关信息,或者咨询苹果官方客服。
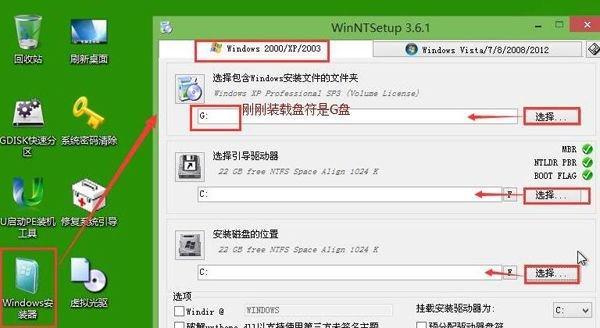
2.备份重要数据
在进行任何操作之前,请务必备份您重要的数据。虽然安装过程中一般不会导致数据丢失,但预防万一还是应该提前做好数据备份工作。
制作启动U盘:准备安装Windows系统所需的启动盘
3.下载Windows系统镜像文件
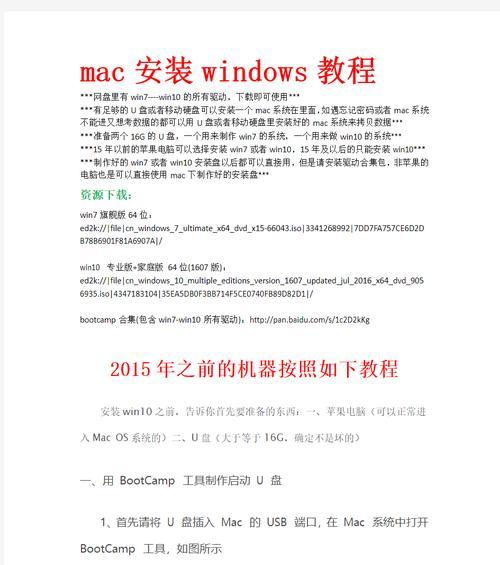
根据您要安装的Windows系统版本,在官方网站上下载对应的镜像文件,并保存到本地。
4.制作启动盘
使用苹果电脑自带的BootCamp助理程序,将下载好的镜像文件制作成启动盘。具体操作步骤可以参考BootCamp助理的使用手册。
调整硬盘分区:为Windows系统腾出空间
5.打开BootCamp助理
找到电脑中的BootCamp助理程序,并运行该程序。
6.调整硬盘分区大小
在BootCamp助理中,您可以通过滑块来调整硬盘分区的大小,以为Windows系统腾出足够的空间。建议将分区大小设置为您计划安装Windows系统所需的空间大小加上一些余量。
安装Windows系统:开始安装过程
7.插入启动盘和重启电脑
将制作好的启动盘插入电脑,然后重启电脑。
8.选择启动盘
在重启过程中,按住Option键(或Alt键),直到出现启动选项界面。然后选择启动盘上的Windows安装文件。
9.安装Windows系统
根据提示,选择语言、时区和键盘布局等信息,并继续进行Windows系统的安装。在安装过程中,您需要选择合适的分区,将Windows系统安装到刚刚调整好的空间中。
10.安装驱动程序
完成Windows系统的安装后,苹果电脑可能无法正常工作,这是因为缺少适配Windows的驱动程序。您需要将驱动程序光盘插入电脑,并按照提示安装驱动程序,以保证电脑的正常运行。
配置双系统:调整引导顺序和其他设置
11.调整引导顺序
在安装完Windows系统后,电脑可能会默认启动Windows系统。如果您希望每次启动时都可以选择进入Windows或Mac系统,可以在引导顺序设置中调整相关配置。
12.安装常用软件
在安装完Windows系统后,您可能还需要安装一些常用的软件。这些软件包括浏览器、办公软件、媒体播放器等,以满足您日常工作和娱乐的需求。
13.数据同步与互通
为了便于在两个系统之间共享数据,您可以设置共享文件夹或使用云服务来进行数据同步。这样可以方便地在不同系统之间传输文件。
14.安全防护
无论是在Mac系统还是Windows系统上,都需要进行相应的安全防护。您需要安装杀毒软件、防火墙等安全工具,并经常更新其数据库,以确保电脑的安全运行。
15.注意事项和常见问题
在使用双系统的过程中,可能会遇到一些问题,例如引导失败、驱动不兼容等。在遇到问题时,可以查询相关的故障排除方法,并根据实际情况进行解决。
通过本文提供的完整教程,您可以顺利在苹果硬盘上安装Windows系统,并实现双系统的运行。在享受Mac系统的高效和稳定性的同时,您也可以尽情体验Windows系统的兼容性和丰富的软件资源。同时,在使用双系统过程中,请务必注意数据备份和安全防护,以确保电脑的安全运行。


