在Linux下安装Windows7系统的详细教程(Linux安装Windows7系统的方法和步骤)
193
2025 / 09 / 09
随着Windows7系统的稳定和广受好评,很多人希望将其安装在自己的笔记本电脑上以获得更好的使用体验。然而,对于一些不太熟悉操作系统安装的用户来说,可能会遇到困难。本文将为你提供一篇详细的教程,帮助你轻松地在笔记本电脑上安装Windows7系统。
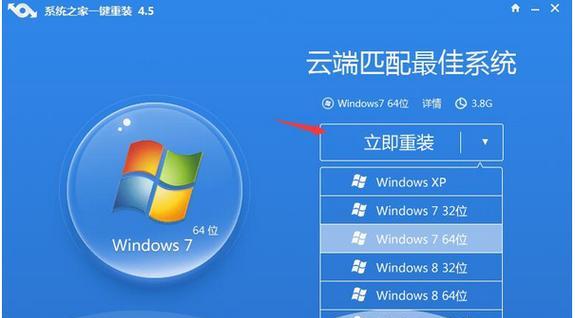
一:准备工作及系统要求
1.确保笔记本电脑满足安装Windows7的最低配置要求,包括CPU、内存、硬盘空间等方面;
2.备份重要的文件和数据,以免在安装过程中丢失;
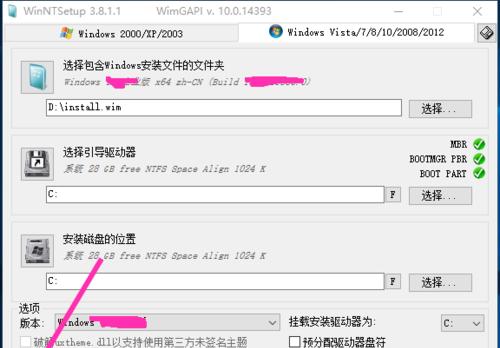
3.下载Windows7系统的镜像文件,并制作启动盘。
二:制作启动盘的步骤
1.使用一台可用的计算机,插入U盘,并确保其中的数据已经备份;
2.在计算机上下载并安装一个专门用于制作启动盘的软件;

3.打开软件后,选择已下载好的Windows7镜像文件,并将其制作成启动盘。
三:设置BIOS以启动U盘
1.在笔记本电脑开机的过程中,按下特定的按键(通常是F2、Del或Esc)进入BIOS设置界面;
2.在BIOS界面中找到“Boot”或“启动”选项,并将U盘作为第一启动设备;
3.保存更改并退出BIOS设置界面。
四:进入Windows7安装界面
1.将制作好的启动盘插入笔记本电脑,并重新启动电脑;
2.笔记本电脑将从U盘中启动,进入Windows7安装界面;
3.在安装界面中选择语言、时间和货币格式,然后点击“下一步”。
五:接受许可协议和选择安装类型
1.阅读并接受Windows7的许可协议;
2.在安装类型中选择“自定义(高级)”以进行完全安装。
六:创建分区和选择系统安装位置
1.如果之前已有其他操作系统,可以选择将其删除或者选择一个空白分区进行安装;
2.如果想要创建分区,请点击“新建”按钮,并按照提示进行操作。
七:开始安装Windows7
1.选择安装位置后,点击“下一步”开始安装;
2.系统将自动进行文件复制和安装过程;
3.在此过程中,可能需要等待一段时间。
八:设置用户名和密码
1.在安装过程中,系统会要求设置一个用户名和密码;
2.输入用户名和密码,并点击“下一步”。
九:选择计算机名称和网络设置
1.为计算机设置一个名称,以便在局域网中识别;
2.选择网络类型,可以是家庭网络、工作网络或公用网络。
十:自动更新和时区设置
1.在此步骤中,可以选择是否启用自动更新功能;
2.选择所在时区,并点击“下一步”。
十一:选择保护电脑的方式
1.在此步骤中,可以选择是否启用Windows防火墙和WindowsDefender等功能;
2.根据个人需求做出选择,并点击“下一步”。
十二:安装驱动程序和更新补丁
1.安装Windows7系统后,可能需要手动安装一些硬件驱动程序;
2.在驱动程序安装完成后,连接到互联网并进行系统更新。
十三:安装常用软件
1.完成系统安装和更新后,可以开始安装常用的软件程序;
2.比如浏览器、办公套件、音视频播放器等。
十四:恢复个人文件和设置
1.打开备份的个人文件和数据,并将其复制到新安装的系统中;
2.重新配置个人设置,以满足个人偏好。
十五:
通过本文提供的详细教程,你已经学会了如何在笔记本电脑上安装Windows7系统。遵循上述步骤,你可以轻松地完成系统的安装,并享受Windows7带来的优秀体验。祝你安装顺利!
