深入了解EFIBIOS(探索EFIBIOS的功能与使用技巧)
194
2025 / 09 / 06
随着Windows7系统逐渐淘汰,越来越多的人开始选择升级到Windows10系统。而使用U盘安装系统是一种快速、简便的方法,本文将详细介绍如何在华硕电脑上使用U盘安装Win10系统。
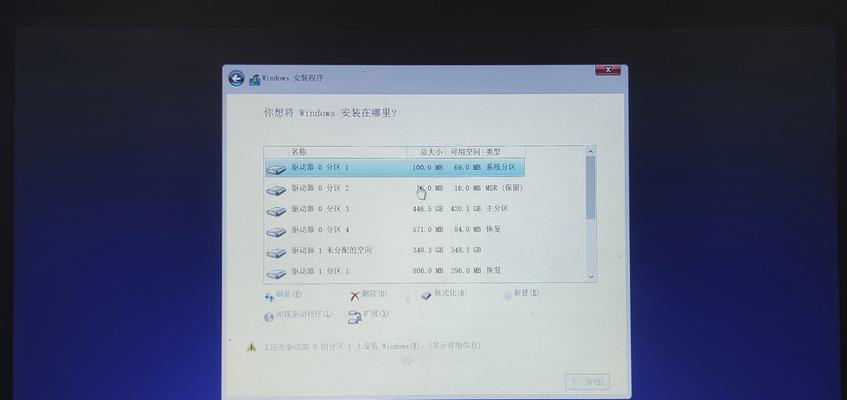
1.确保U盘的可用性
确保你选择的U盘容量足够大,一般来说16GB以上的U盘都可以满足安装Win10系统的需求。
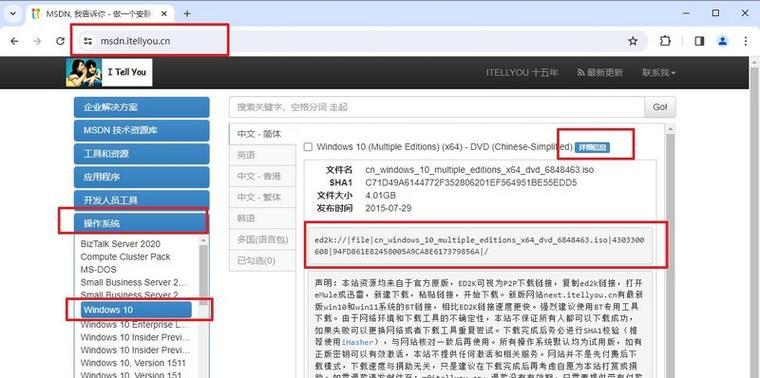
2.下载并准备Win10系统镜像文件
在官方微软网站上下载最新的Win10系统镜像文件,并将其保存在电脑中的一个目录下。
3.格式化U盘
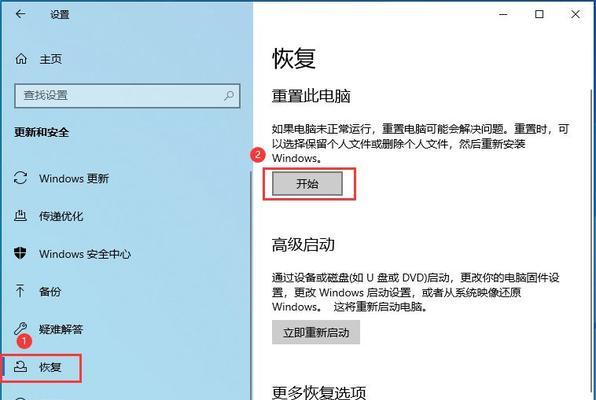
将U盘插入华硕电脑的USB接口,然后打开“我的电脑”,找到U盘,右键点击选择“格式化”,在弹出的对话框中选择默认格式化选项并点击“开始”。
4.创建可启动U盘
打开一个浏览器窗口,搜索并下载“Windows7USB/DVDDownloadTool”,安装后打开该工具,选择之前下载的Win10系统镜像文件,按照提示将其写入U盘中。
5.设置华硕电脑的启动项
重启华硕电脑,按下F2或者Del键进入BIOS界面,找到启动项设置,将U盘设置为首选启动设备。
6.保存并退出BIOS设置
在BIOS界面上,选择保存设置并退出,华硕电脑将会自动重启。
7.进入Win10系统安装界面
华硕电脑重启后,会自动进入Win10系统安装界面,根据提示选择你的语言、时区等设置。
8.安装Win10系统
点击“安装现在”,接下来会弹出一个许可协议,点击“同意”继续。然后选择“自定义安装”,找到之前格式化的U盘,在其上进行安装。
9.等待安装完成
系统会自动进行安装,并在过程中多次重启,耐心等待系统安装完成。
10.设置个人偏好
安装完成后,系统会要求你设置一些个人偏好,例如输入用户名、密码等。
11.更新系统和驱动程序
进入桌面后,打开Windows更新,确保系统和驱动程序都是最新版本。
12.安装常用软件
根据个人需求,安装一些常用软件,例如浏览器、办公软件、杀毒软件等。
13.设置系统优化
根据个人喜好,进行一些系统优化设置,例如调整壁纸、改变桌面图标布局等。
14.备份重要数据
在开始使用新系统之前,记得将原来电脑中的重要数据备份,以防丢失。
15.欢迎享受Win10系统
现在,你已经成功地在华硕电脑上使用U盘安装了Win10系统,尽情享受全新的操作体验吧!
通过本文的指导,你可以轻松地在华硕电脑上使用U盘安装Win10系统。按照步骤进行操作,注意保存重要数据备份,然后欢迎享受全新的Win10系统带来的便利和功能。
