使用多ISO安装U盘系统的完整教程(详细介绍如何制作以多ISO安装U盘系统的步骤和方法)
在许多情况下,我们可能需要同时安装多个操作系统。而以多ISO安装U盘系统则是一种方便快捷的解决方案,它可以让我们在同一台电脑上轻松安装不同版本的操作系统。本篇文章将详细介绍如何制作以多ISO安装U盘系统的步骤和方法,为你提供一个全面的教程。
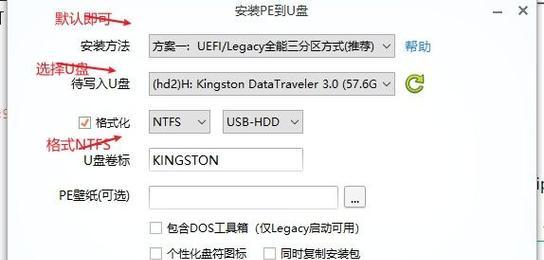
准备所需材料
在开始制作以多ISO安装U盘系统之前,首先确保你准备齐全所需材料。你需要一根空白U盘、一个可启动的操作系统安装镜像文件、一个可用于制作启动盘的软件,如Rufus或Win32DiskImager。
选择合适的软件
选择一个适合你的操作系统并支持多ISO安装的软件非常重要。在这里,我们推荐使用Rufus软件,因为它简单易用且功能强大。你可以从官方网站下载并安装它。
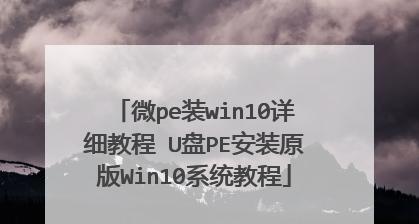
插入U盘并打开软件
将空白U盘插入电脑的USB接口,并打开已经安装好的Rufus软件。确保选择正确的U盘设备以及操作系统的安装镜像文件。
选择分区方案和文件系统
根据你的需要选择适当的分区方案和文件系统。一般情况下,选择默认的MBR分区方案和FAT32文件系统即可满足大多数需求。
选择多个ISO镜像文件
在Rufus软件的界面上,你将看到一个“引导选择”选项,点击它并选择你想要安装的多个ISO镜像文件。你可以按住Ctrl键点击多个文件进行选择。
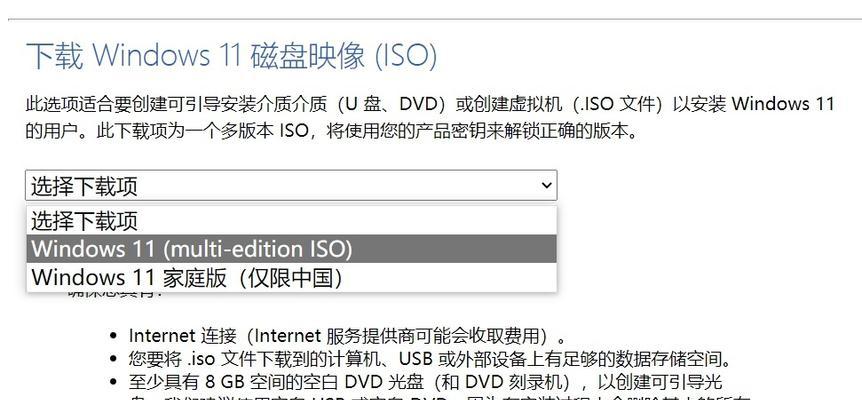
调整分区大小
在Rufus软件的界面上,你还可以调整分区大小来为每个ISO镜像文件分配所需的空间。通过点击“添加”按钮并设置每个ISO镜像文件的分区大小来完成这个步骤。
开始制作启动盘
当你完成了上述设置后,点击Rufus软件界面下方的“开始”按钮,开始制作以多ISO安装的U盘系统。该过程可能需要一些时间,请耐心等待。
完成制作
当制作过程结束后,Rufus软件将自动弹出一个提示窗口,告诉你启动盘已经制作成功。你现在可以关闭软件并拔掉U盘。
重启电脑并设置启动顺序
将制作好的U盘插入需要安装多ISO系统的电脑,并重启电脑。在重启过程中,按照显示的提示键进入BIOS设置界面,并将U盘设为第一启动选项。
选择要安装的系统
当你成功进入启动盘后,你将看到一个菜单界面,列出了你在制作过程中选择的多个ISO镜像文件。使用键盘上的方向键选择你想要安装的系统,并按下回车键进行安装。
按照提示进行操作
根据操作系统安装界面上的提示,完成相应的安装步骤。重复这一过程,直到你安装完所有选中的操作系统。
重启电脑并选择系统
当所有操作系统都安装完成后,重启电脑。在启动过程中,你将看到一个菜单界面,列出了你所安装的所有操作系统。使用方向键选择你想要启动的系统,并按下回车键进入。
切换操作系统
现在,你已经成功安装了以多ISO方式制作的U盘系统。你可以根据需要随时切换不同的操作系统,享受多样化的计算体验。
注意事项
在使用以多ISO安装U盘系统时,有一些注意事项需要牢记。确保你选择的ISO镜像文件是可靠和合法的;备份重要的数据,以防意外发生;及时更新和维护各个操作系统以保持系统的稳定性和安全性。
结语
通过本文提供的完整教程,你现在应该了解如何制作以多ISO方式安装的U盘系统。希望这个教程对你有所帮助,并能让你更加便捷地实现在一台电脑上安装多个操作系统的需求。
本文详细介绍了使用多ISO安装U盘系统的步骤和方法,从准备材料到制作启动盘再到安装操作系统,全面指导读者完成整个过程。在使用过程中要注意备份数据、选择合法的ISO镜像文件,并及时更新和维护操作系统,以保证系统的稳定性和安全性。希望这篇文章能为读者提供实用的指导,让多操作系统安装变得更加简单和便捷。


