Win10重装系统教程(以安全模式为基础,快速轻松重装Win10系统,告别烦恼!)
在使用Windows10操作系统的过程中,我们难免会遇到系统故障或者感觉系统运行缓慢的情况。而重装系统通常是解决这些问题的有效方法之一。本文将教你如何利用安全模式下的一键重装功能,快速轻松地重装Win10系统,让你告别各种烦恼。
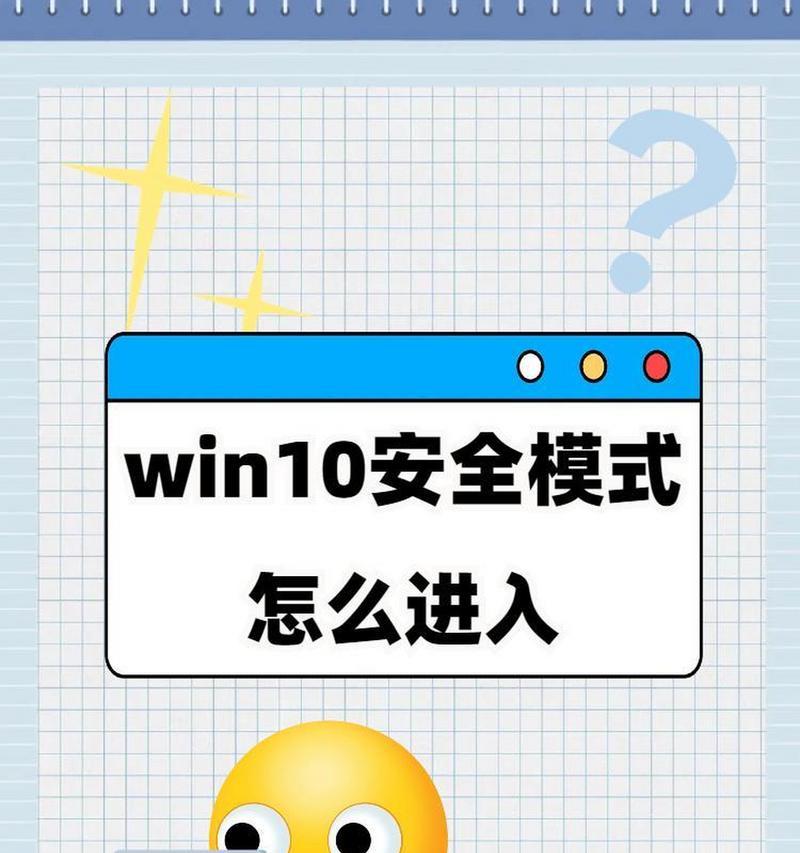
了解安全模式(长句描述)
安全模式是Windows操作系统提供的一种特殊启动模式,它能够在启动过程中加载最基本的驱动和系统组件,排除一些非必要的软件或驱动的干扰,帮助用户诊断和解决系统故障。
备份重要数据(长句描述)
在进行任何系统重装操作之前,务必首先备份重要的个人数据,包括文档、图片、音乐等。可以将这些数据复制到外部存储设备或者云端存储空间,以免在重装系统时丢失。
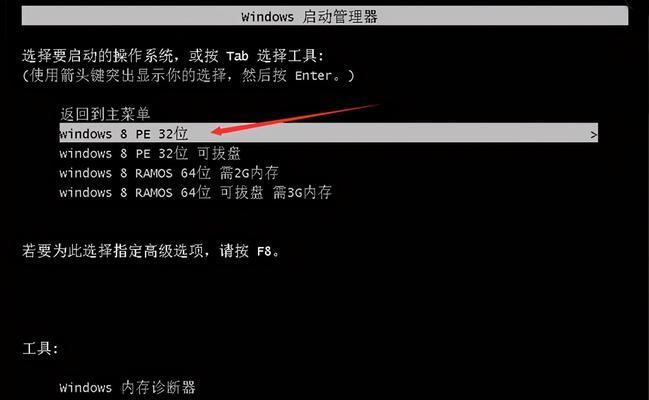
进入安全模式(长句描述)
在重装系统之前,我们需要进入安全模式。按住计算机开机键不放,直到出现Windows启动画面后,多次点击重启按钮。在出现“选择一个选项”界面时,选择“疑难解答”>“高级选项”>“启动设置”,点击“重新启动”按钮。重启后,按下F4或者选择数字键4进入安全模式。
使用一键重装工具(长句描述)
在安全模式下,我们可以使用专门的一键重装工具来快速轻松地重装Win10系统。这些工具通常具有用户友好的操作界面,只需几个简单的步骤就可以完成系统重装,无需复杂的操作。
下载并安装一键重装工具(长句描述)
在进入安全模式后,我们需要下载并安装一键重装工具。打开浏览器,搜索并下载适用于Win10系统的一键重装工具。下载完成后,双击运行安装程序,并按照提示完成安装。
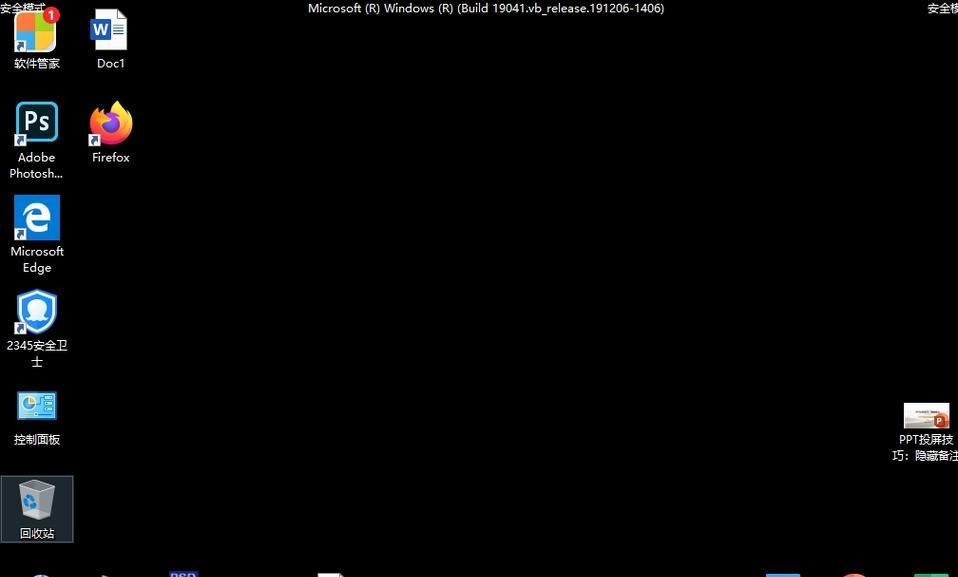
运行一键重装工具(长句描述)
安装完成后,双击桌面上的一键重装工具图标运行程序。在工具主界面上,选择系统重装选项,并根据提示进行操作。
选择系统版本(长句描述)
在使用一键重装工具时,我们需要选择要安装的Windows10系统版本。通常会列出多个不同的系统版本,选择与你当前使用的系统版本相同的版本进行安装。
初始化系统安装(长句描述)
一键重装工具会自动初始化系统安装过程,清除旧系统及其相关设置。这一步可能需要一些时间,请耐心等待。
选择安装位置(长句描述)
在进行系统重装时,一键重装工具还会要求你选择安装位置。通常有多个磁盘或分区可供选择,选择一个你希望安装新系统的位置,并点击确认按钮。
开始系统重装(长句描述)
在完成上述设置后,点击“开始”按钮,一键重装工具将自动开始系统重装过程。这个过程需要一定的时间,请确保电脑连接电源并保持稳定的网络连接。
等待系统重装完成(长句描述)
一键重装工具会自动下载并安装选定的Windows10系统版本。这个过程中,请不要中断电源或关闭计算机,否则可能导致系统无法正常安装完成。
重新设置系统(长句描述)
在系统重装完成后,我们需要重新设置一些系统参数,例如时区、语言、用户账户等。根据提示逐步进行设置,并根据个人需求自定义。
恢复备份的数据(长句描述)
在重新设置系统参数后,我们可以将之前备份的重要数据进行恢复。将数据从外部存储设备或者云端存储空间复制到对应的文件夹即可。
安装常用软件(长句描述)
在系统重装完成后,我们还需要安装一些常用的软件,例如浏览器、办公软件、音视频播放器等。打开浏览器,搜索并下载你需要的软件,并按照提示完成安装。
重装系统后的注意事项(长句描述)
在系统重装完成后,我们还需注意及时更新系统和驱动程序、安装杀毒软件、定期清理系统垃圾等,以保持系统的良好运行状态。
通过安全模式下的一键重装功能,我们可以快速轻松地重装Win10系统,解决系统故障和提升系统性能。在进行系统重装之前,务必备份重要数据,并按照教程中的步骤进行操作。希望本文能对你有所帮助,让你告别各种系统烦恼!


