如何使用U盘重置密码(简单教程帮助您忘记密码时重新获得访问权限)
134
2025 / 09 / 04
现如今,U盘已成为人们生活中不可或缺的存储设备。然而,通常来说,U盘的默认分区容量往往不能完全满足我们的需求。为了更好地管理和利用U盘的存储空间,我们需要对其进行分区。而在这个过程中,一个强大而易用的工具——DiskGeniusU盘将会成为您的得力助手。接下来,本文将详细介绍如何使用DiskGeniusU盘进行分区。
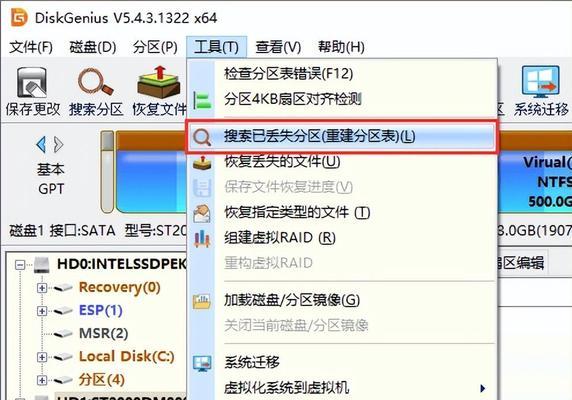
一:了解DiskGeniusU盘的功能与特点
DiskGeniusU盘是一款功能强大、界面友好的分区管理工具。它能够帮助用户完成U盘的分区、格式化、数据恢复等各种操作。不仅如此,DiskGeniusU盘还支持UEFI启动,能够轻松应对各种U盘分区需求。
二:安装和启动DiskGeniusU盘
在DiskGenius官网下载并安装DiskGeniusU盘。安装完成后,通过双击桌面上的快捷方式,启动DiskGeniusU盘。

三:连接U盘并选择分区
将需要分区的U盘插入电脑,并确保已被识别。在DiskGeniusU盘的主界面中,找到并点击需要进行分区的U盘。
四:创建新的分区表
在分区选中U盘后,点击工具栏上的“分区”按钮,弹出新的分区窗口。在此窗口中,选择“分区表”选项,并点击“新建”按钮来创建新的分区表。
五:确定分区类型
在新建分区表后,需要确定分区类型。通常情况下,我们选择“MBR”或“GPT”作为分区类型,具体选择取决于您的需求。
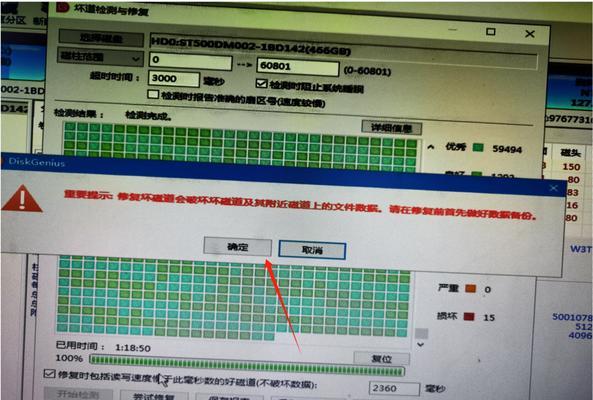
六:分配分区大小
在确定分区类型后,需要为每个分区分配合适的大小。点击“添加”按钮,在弹出的窗口中填写相应的分区大小,并点击“确定”。
七:设置分区属性
在完成分配分区大小后,还可以设置每个分区的属性。您可以选择设置为主分区、逻辑分区或者EFI系统分区等。
八:格式化分区
对于新建的分区,我们需要将其格式化为合适的文件系统。在DiskGeniusU盘的主界面中,右键点击相应的分区,并选择“格式化”选项,在弹出的窗口中选择文件系统类型和分区标签,点击“确定”开始格式化。
九:调整分区大小
如果您对已有分区的大小不满意,可以通过调整分区大小来满足需求。在DiskGeniusU盘的主界面中,选择需要调整的分区,点击工具栏上的“分区”按钮,选择“调整大小”选项,在弹出的窗口中设置新的分区大小。
十:删除分区
对于不再需要的分区,我们可以将其删除以释放存储空间。在DiskGeniusU盘的主界面中,选择需要删除的分区,右键点击并选择“删除分区”选项,在弹出的提示框中确认删除操作。
十一:合并分区
若想将多个相邻的分区合并成一个大分区,可以使用DiskGeniusU盘提供的合并功能。选择需要合并的相邻分区,右键点击其中一个,并选择“合并分区”选项,在弹出的窗口中确认操作。
十二:数据恢复
在误操作或意外删除分区后,我们仍有机会通过DiskGeniusU盘进行数据恢复。选择需要恢复数据的分区,点击工具栏上的“数据恢复”按钮,按照提示进行操作。
十三:设置U盘为可引导
若您希望使用U盘进行系统安装或启动,可以将U盘设置为可引导。选择U盘分区,右键点击并选择“设为引导”选项,在弹出的窗口中确认操作。
十四:备份分区数据
对于重要的分区数据,我们应该定期进行备份,以防数据丢失。选择需要备份的分区,点击工具栏上的“备份分区”按钮,按照提示进行操作。
十五:
通过使用DiskGeniusU盘,我们可以轻松实现U盘的分区管理,包括新建分区、调整分区大小、删除分区等操作。同时,它还提供了数据恢复、备份等实用功能,能够更好地满足我们的需求,提升U盘的使用效率。
通过本文的介绍,相信读者已经掌握了使用DiskGeniusU盘进行分区的方法和技巧。无论是对于普通用户还是专业人士来说,DiskGeniusU盘都是一款非常实用的工具,能够帮助我们更好地管理和利用U盘的存储空间。希望本文对您有所帮助,祝您使用DiskGeniusU盘愉快!
