探究联想电脑文件状态错误的原因与解决方法(解读联想电脑文件状态错误及应对策略)
127
2025 / 09 / 07
在使用Word编辑文档时,我们经常会遇到需要插入页眉的情况。然而,有时候我们可能会发现页眉中不期望的出现了一条横线,这无疑影响了文档的整体效果。本文将介绍如何在Word中删除页眉横线,帮助你轻松解决这个问题。
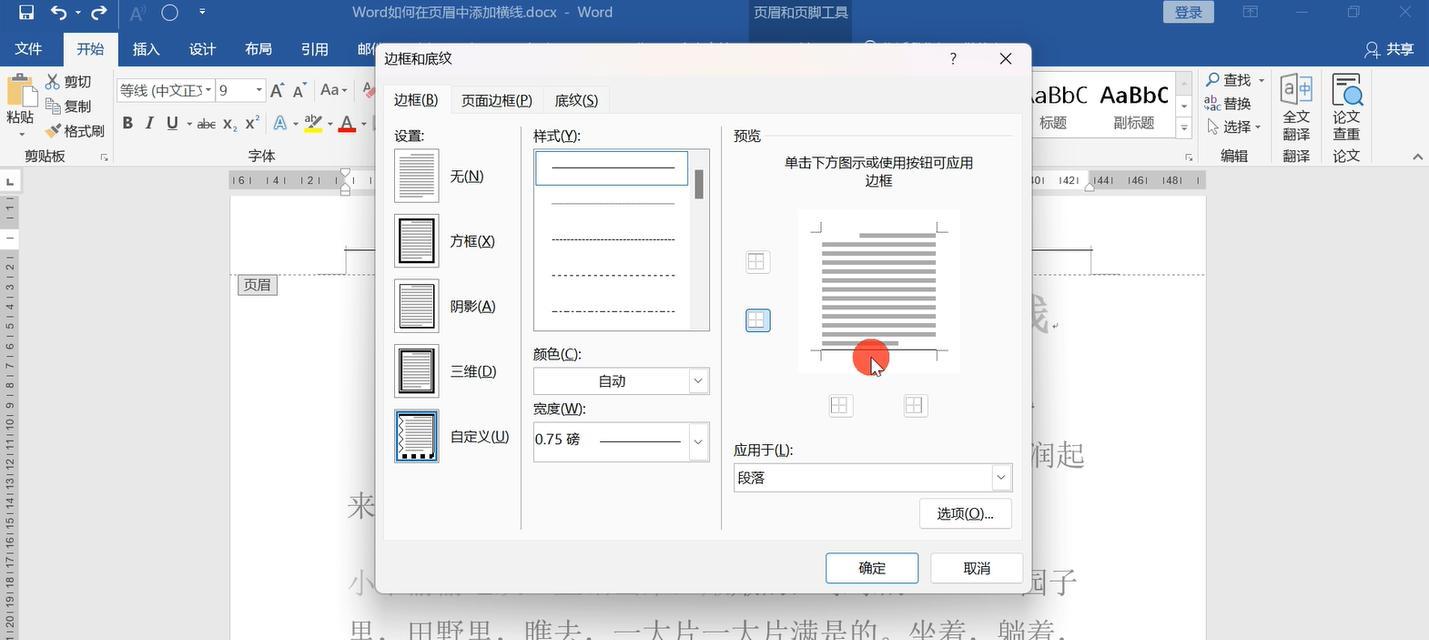
一:什么是页眉横线?
页眉横线是指在Word文档的页眉部分出现的一条横线,有时会出现在文档的每一页,也有可能只在特定页面出现。这种横线可能是因为在插入页眉时误操作或者使用了某些特殊格式导致的。
二:影响页眉横线的原因
影响页眉横线的原因有很多,可能是在插入页眉时选择了错误的样式,或者是使用了某些特殊符号等。此外,还有可能是文档中使用了模板或者从其他来源复制了内容,导致页眉横线被继承或者复制过来。
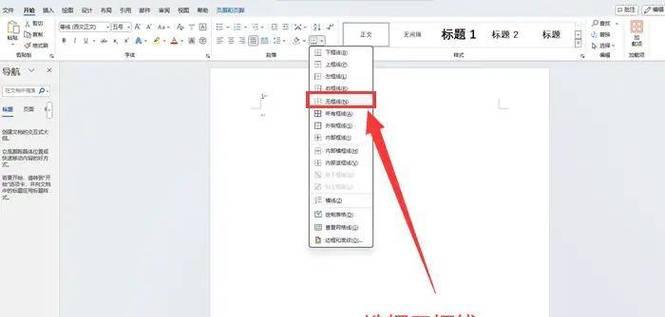
三:手动删除页眉横线
打开Word文档并进入页眉编辑模式。选中横线所在的位置,使用鼠标或者键盘上的删除功能(Delete键)将其删除。如果无法选中横线,可以尝试使用页面边框功能进行删除。
四:使用样式修改页眉横线
在Word中,我们可以通过修改页眉样式来删除页眉横线。选择“设计”选项卡,点击“页边距”下拉菜单中的“自定义页边距”,在弹出的对话框中选择“布局”选项卡,然后在“页眉”部分取消勾选“页眉底部”的“水平线”选项。
五:利用格式刷删除页眉横线
在Word中,格式刷是一种快速复制格式的功能。在文档中找到没有横线的页眉部分,将光标移到该位置。点击“首页”选项卡中的“格式刷”按钮。接下来,将光标移动到有横线的页眉部分,点击一下即可删除横线。
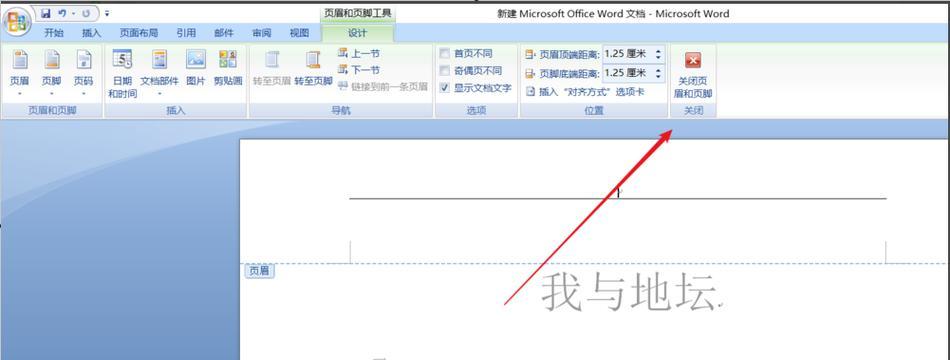
六:删除页眉横线的宏
如果你需要在多个文档中删除页眉横线,使用宏功能可以提高效率。点击“视图”选项卡,选择“宏”下的“宏录制器”,录制删除横线的操作。依次打开需要删除横线的文档,运行录制好的宏即可。
七:使用模板避免页眉横线
在Word中,我们可以事先准备一个没有横线的模板,并在编辑文档时使用该模板,从而避免页眉横线的出现。这样做可以节省我们删除横线的时间,提高工作效率。
八:检查复制内容中的页眉横线
有时候我们可能会从其他来源复制内容到Word文档中,这些内容中可能包含页眉横线。在插入复制内容之前,建议先将其粘贴到一个纯文本编辑器中,然后再复制粘贴到Word中,这样可以避免横线被复制过来。
九:使用插件或扩展程序删除页眉横线
如果你经常需要处理大量文档中的页眉横线,可以考虑使用一些插件或扩展程序来辅助删除。例如,一些专业的文档处理软件提供了快速删除横线的功能,可以帮助你节省大量时间和精力。
十:避免页眉横线的出现
在编辑文档时,我们可以通过遵循一些规则和使用一些技巧来避免页眉横线的出现。例如,不要随意更改页眉样式,不要复制带有横线的内容等等。只要保持良好的编辑习惯,就可以减少遇到页眉横线的概率。
十一:删除页眉横线的注意事项
在删除页眉横线时,我们需要注意保留文档中的其他格式和内容。删除横线时要小心操作,以免意外删除了其他重要信息。在删除之前最好先备份一下文档,以防万一。
十二:如何处理无法删除的页眉横线
有时候,我们可能会遇到无论如何操作都无法删除的页眉横线。这时,我们可以尝试使用一些高级的技巧,如使用VBA代码或者通过修改文档的XML代码来解决问题。
十三:常见问题及解决方法
在处理页眉横线时,我们可能会遇到一些常见问题,比如无法选中横线、删除后横线仍然存在等。针对这些问题,我们可以尝试使用不同的方法,或者搜索相关的解决方案和论坛帖子来获取帮助。
十四:删除页眉横线的效果展示
在删除了页眉横线之后,我们可以通过预览文档的效果来确认横线已经成功删除。可以通过切换正常视图和页面布局视图来查看文档的不同效果,以确保页眉横线已经完全消除。
十五:
本文介绍了如何使用Word删除页眉横线的多种方法,包括手动删除、使用样式修改、利用格式刷、使用宏等。同时,还提供了一些避免页眉横线出现的技巧和注意事项。希望这些方法和建议能够帮助你轻松解决Word文档中的页眉横线问题。
