高效清理C盘空间的教程(有效管理和释放C盘空间,让电脑运行更快速)
随着时间的推移和使用习惯的改变,我们的电脑C盘往往会变得越来越拥挤。当C盘空间不足时,电脑的运行速度会明显下降。本文将介绍如何以有效的方式清理C盘空间,从而提高电脑性能,让你的电脑焕然一新。
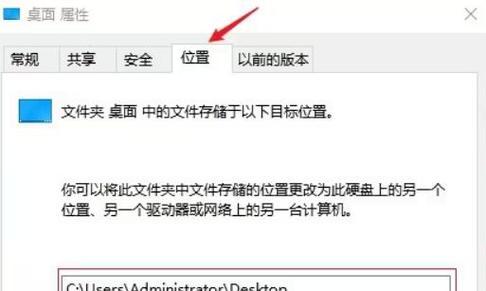
1.清理临时文件夹
清理临时文件夹是释放C盘空间的有效方式之一。打开Windows资源管理器,在地址栏中输入"%temp%"(不含引号),并按下回车键。在打开的文件夹中,选择所有文件并删除,这样可以清理掉临时文件,释放大量空间。
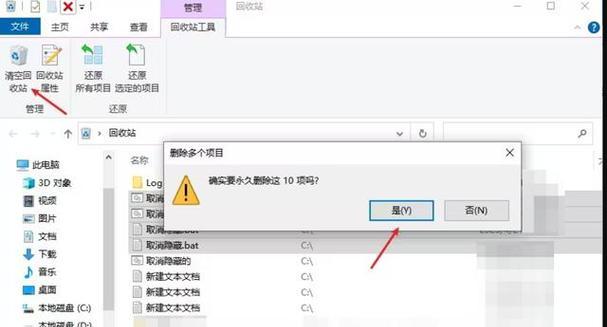
2.清理回收站
回收站是存放已删除文件的地方,占用了C盘的大量空间。右击回收站图标,选择“清空回收站”,确认删除即可。如果需要恢复某些文件,可以通过恢复功能来找回。
3.卸载不需要的程序
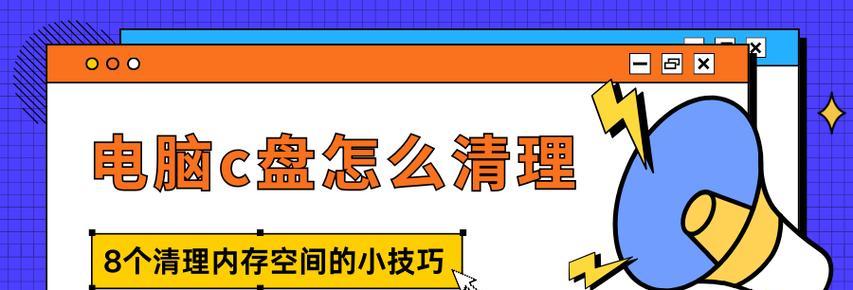
打开控制面板,选择“程序”->“程序和功能”,找到并选择你不再需要的程序,并点击“卸载”来彻底删除它们。这样可以释放C盘上被这些程序占用的空间。
4.清理浏览器缓存
浏览器缓存可以提高网页加载速度,但也会占用大量的C盘空间。打开你使用的浏览器,进入设置或选项菜单,找到清理缓存的选项,并执行清理操作。
5.删除临时Internet文件
在Windows资源管理器中,打开Internet临时文件夹。选择所有文件并删除,这些文件是你在浏览网页时产生的临时文件,清理它们可以节省不少空间。
6.清理系统日志文件
系统日志文件记录了电脑运行过程中的各种事件,占用了较大的存储空间。通过运行命令“eventvwr.msc”打开事件查看器,然后选择“Windows日志”->“应用程序”,右击日志文件并选择“清除日志”来清理系统日志文件。
7.压缩旧文件
在C盘属性对话框的“常规”选项卡中,点击“压缩此驱动器以节省磁盘空间”来启用C盘压缩功能。系统会将长时间未使用的文件压缩存储,以释放磁盘空间。
8.清理系统更新文件
系统更新文件也会占用大量的C盘空间。在控制面板中,选择“系统和安全”->“Windows更新”,点击“查看更新历史记录”,然后选择“清除更新文件”来清理它们。
9.删除大文件
使用Windows资源管理器或专业的文件管理工具,按文件大小排序并找到占用较大空间的文件。删除这些文件可以迅速释放C盘空间。
10.移动个人文件夹
将一些较大的个人文件夹(如文档、图片、音乐等)移动到其他硬盘或分区中,可以减少C盘的负担。
11.压缩文件夹
在Windows资源管理器中,右击要压缩的文件夹,选择“发送到”->“压缩(zipped)文件夹”,将文件夹压缩为zip格式,以节省空间。
12.清理无用的软件安装包
打开C盘中的“下载”文件夹,删除其中不再需要的软件安装包。这些安装包往往占用不少空间,但在安装完成后已经变得无用。
13.清理磁盘碎片
运行磁盘碎片整理工具,对C盘进行碎片整理,可以提高磁盘读写效率,并释放一些被碎片占用的空间。
14.清理系统恢复文件
在控制面板中,选择“系统和安全”->“系统”,进入“系统保护”选项卡。选择C盘,并点击“清除”来删除旧的系统恢复点,以释放空间。
15.定期清理C盘空间
定期执行以上清理操作,可以保持C盘的整洁,避免过度拥挤。建议每隔一个月或根据个人使用情况来进行一次综合清理。
通过本文所介绍的一系列清理方法,你可以有效地释放C盘空间,从而提高电脑性能和响应速度。定期清理C盘是保持电脑良好运行状态的重要步骤,希望这些方法对你有所帮助。记住,一个干净整洁的C盘将让你的电脑焕发新生!


