戴尔笔记本win10系统安装教程(使用U盘一键装机,让笔记本焕然一新)
213
2025 / 08 / 05
在使用戴尔笔记本的过程中,有时候我们需要重新安装系统。本文将以戴尔笔记本盘装系统为例,详细介绍如何进行系统安装的步骤和注意事项。
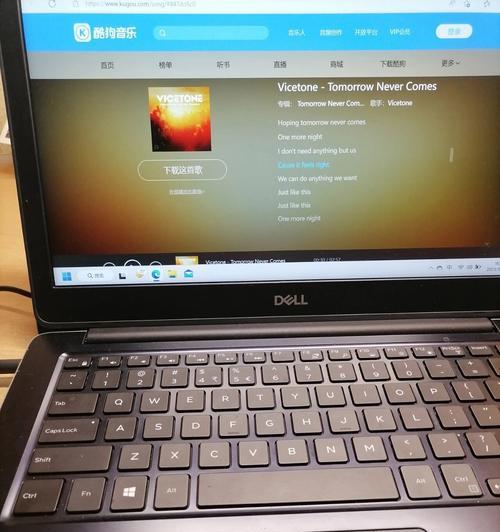
一:准备工作
在进行系统安装之前,我们需要准备一台戴尔笔记本、系统安装盘以及相应的驱动程序光盘。确保笔记本电源充足并连接外接电源,关闭所有其他的应用程序。
二:BIOS设置
启动笔记本电脑后按下Del或F2键进入BIOS设置界面,找到Boot选项,并将BootMode设置为Legacy,并保存退出。
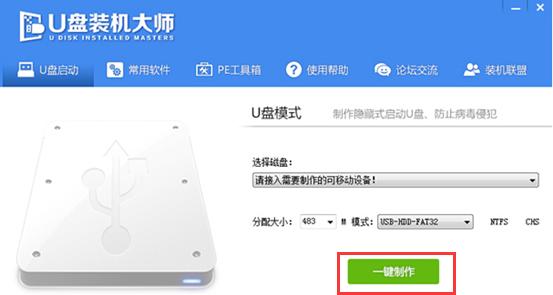
三:插入系统安装盘
将系统安装盘插入笔记本电脑的光驱中,并重启电脑。在启动过程中按下F12键,进入启动菜单。选择光驱作为启动设备,并按下回车键。
四:选择语言和安装方式
系统安装程序加载后,选择适合自己的语言和时区,并点击下一步。然后选择“自定义安装”以进行高级设置。
五:分区设置
在分区设置界面,选择硬盘进行分区。如果是全新硬盘,可以选择“新建”来创建主分区。如果已有分区,选择需要安装系统的分区,并点击下一步。
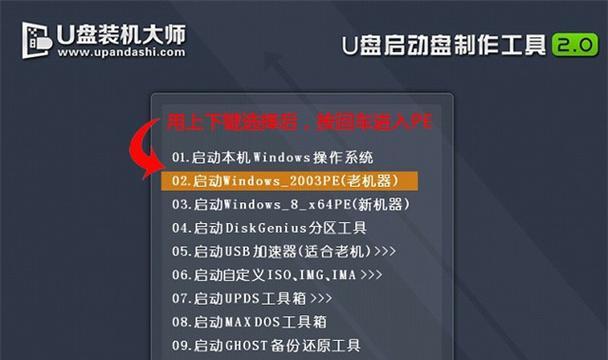
六:系统安装
系统安装程序会自动将系统文件复制到指定分区,并进行安装。安装过程可能需要一段时间,请耐心等待。
七:设定用户和密码
安装完成后,需要设置用户名和密码。输入自己的用户名和密码,并选择是否需要创建密码提示问题。点击下一步。
八:安装驱动程序
安装系统后,笔记本的一些硬件可能无法正常工作,需要安装相应的驱动程序。插入驱动程序光盘,运行驱动程序安装程序,根据提示进行安装。
九:更新系统和驱动程序
安装完成后,及时更新系统和驱动程序以保持系统的安全性和稳定性。打开Windows更新功能,检查并安装最新的系统更新。同时,可以访问戴尔官网下载最新的驱动程序。
十:安装常用软件
根据个人需求,安装常用软件,如浏览器、办公软件、音视频播放器等。注意选择正版软件,并及时更新。
十一:备份重要文件
在安装系统之前,务必备份重要的文件和数据。系统安装过程中可能会格式化硬盘,导致文件丢失。
十二:删除无用分区
系统安装完成后,可以删除无用的分区,以释放磁盘空间。打开磁盘管理工具,找到无用分区并进行删除。
十三:系统设置
根据个人需求,进行系统设置,如更改显示分辨率、设置网络连接、调整电源管理等。
十四:安全防护
安装杀毒软件和防火墙等安全工具,保护笔记本免受恶意软件和网络攻击。
十五:注意事项
在使用戴尔笔记本安装系统时,务必注意操作规范,并遵循戴尔官方提供的指导。同时,安装过程中注意备份重要数据,并保持系统和驱动程序的及时更新。
通过本文的教程,相信大家已经掌握了使用戴尔笔记本盘装系统的方法。在进行系统安装时,一定要仔细操作,并按照指导进行相应的设置和更新,以保证系统的安全和稳定。同时,备份重要文件也是非常重要的一步,以免造成不必要的损失。
