苹果安装Windows双系统教程(通过BootCamp在苹果电脑上安装Windows系统)
随着苹果电脑在市场上的普及,越来越多的用户希望在自己的设备上同时运行苹果的MacOS和微软的Windows系统。本文将介绍如何通过BootCamp在苹果电脑上安装Windows双系统,为用户提供更多的选择和便利。

了解BootCamp功能及要求
1.1BootCamp是什么?
BootCamp是苹果官方提供的一项功能,允许用户在苹果电脑上安装并运行Windows操作系统。
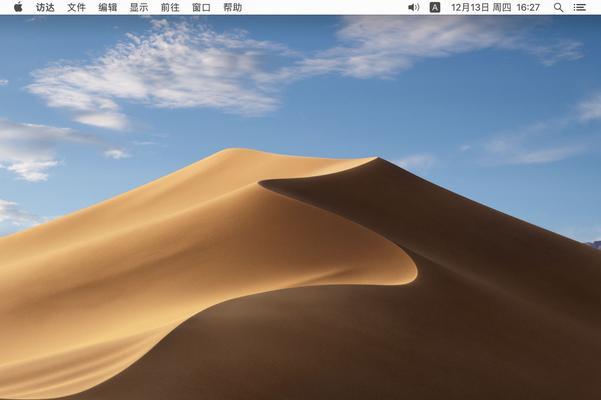
1.2BootCamp的硬件要求
为了正常安装和运行Windows双系统,你需要一台配备Intel处理器的苹果电脑,并具备足够的硬盘空间。
准备工作
2.1检查硬盘空间
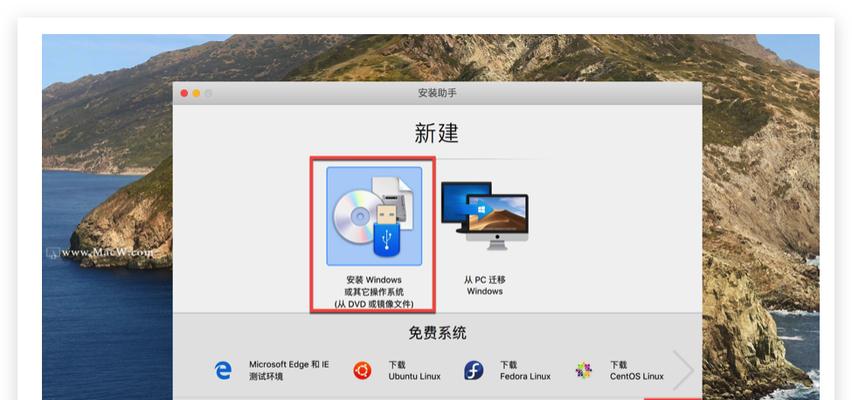
在开始安装之前,你需要确保你的苹果电脑有足够的硬盘空间来容纳Windows操作系统。
2.2备份重要数据
在进行双系统安装前,务必备份你的重要数据。这样可以避免在安装过程中丢失数据。
下载和准备Windows安装镜像
3.1下载Windows镜像文件
在安装Windows之前,你需要从微软官方网站上下载Windows操作系统的ISO镜像文件。
3.2创建Windows安装盘
将下载好的ISO镜像文件写入到一个空白的USB闪存驱动器或光盘中,以便进行安装。
使用BootCamp助理进行分区
4.1打开BootCamp助理
在macOS中,你可以在“应用程序”文件夹中找到“实用工具”文件夹,里面包含了BootCamp助理。
4.2创建Windows分区
使用BootCamp助理创建一个适当大小的Windows分区,该分区将用于安装Windows系统。
安装Windows操作系统
5.1重启进入Windows安装界面
完成分区后,重启你的苹果电脑,并按住Option键进入引导选择界面,选择Windows安装盘启动。
5.2完成Windows系统的安装
按照Windows安装向导的提示,完成对Windows系统的安装过程。
安装BootCamp驱动程序
6.1运行BootCamp驱动程序
在Windows系统安装完成后,苹果会自动弹出BootCamp安装窗口。如果没有弹出,你可以手动运行BootCamp驱动程序。
6.2更新驱动程序
跟随提示更新驱动程序,以确保你的硬件在Windows系统下能够正常运行。
设置默认启动系统
7.1进入系统偏好设置
在Windows安装完成后,重新启动你的苹果电脑,然后进入macOS系统。
7.2设置默认启动系统
在“系统偏好设置”中选择“启动磁盘”,然后选择你想要设置为默认启动的操作系统。
切换操作系统
8.1使用引导选择界面
每次启动苹果电脑时,按住Option键进入引导选择界面,选择你想要启动的操作系统。
8.2在操作系统之间切换
如果你想在使用过程中切换操作系统,可以使用BootCamp控制面板或者直接重启电脑来切换。
常见问题解答
9.1安装Windows会影响MacOS系统吗?
安装Windows双系统不会对原有的MacOS系统产生任何影响,两者互相独立。
9.2安装Windows后需要额外购买软件吗?
除了BootCamp驱动程序之外,你可能需要另外购买一些Windows专用软件。
通过本文的教程,你可以轻松地在苹果电脑上安装Windows双系统,并根据自己的需求随时切换操作系统。这样既能享受到苹果设备的独特体验,又能使用Windows系统所提供的更多应用和功能。希望本文对你有所帮助!


