CPU最低频率设置标准(实现最佳性能和能耗比的关键在于合理设置CPU最低频率)
110
2025 / 09 / 08
现代人对电脑的性能要求越来越高,而笔记本电脑的硬盘通常是性能瓶颈之一。为了提升笔记本的运行速度,很多人选择使用SSD(固态硬盘)来替换传统的机械硬盘。本文将详细介绍如何使用SSD为笔记本电脑装系统,助你轻松提升电脑性能。

1.准备工作
-确认笔记本电脑支持SSD,并购买适合的SSD硬盘

-备份重要数据,避免意外丢失
2.创建安装媒体
-下载操作系统的安装文件或镜像
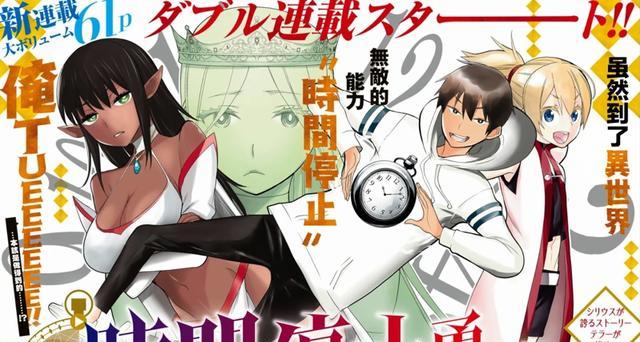
-使用制作工具将安装文件制作成启动U盘或光盘
3.插入SSD硬盘
-将笔记本电脑关机并断开电源
-打开电脑底部的硬盘仓,将原有硬盘取出
-将SSD硬盘插入相应的接口,并紧固固定螺丝
4.启动电脑并进入BIOS设置
-插入安装媒体启动电脑
-按下相应按键(通常是Del或F2)进入BIOS设置界面
5.设置启动顺序
-在BIOS设置界面,找到启动选项
-将SSD硬盘移动到首位,确保其成为第一启动设备
6.安装操作系统
-保存设置并重新启动电脑
-按照安装向导的指引,选择安装目标为SSD硬盘,并进行格式化和分区操作
-完成操作系统的安装
7.安装驱动程序
-在安装完成后,插入笔记本电脑的驱动光盘或下载最新驱动程序
-安装主板、显卡、声卡等相关驱动程序
8.更新系统及软件
-进入操作系统后,及时进行系统更新,确保电脑的安全和稳定
-安装常用软件和工具,提升使用体验
9.迁移数据
-将备份的重要数据复制到新安装的系统中
-配置邮件、浏览器等软件,恢复个人设置
10.设置SSD优化
-启用SSD专属功能,如TRIM和AHCI模式
-调整页面文件、系统还原等设置,最大限度发挥SSD性能
11.清理旧系统
-确认新系统稳定后,可以清理和格式化原有机械硬盘
-释放空间,提高整体硬盘性能
12.注意事项
-定期备份数据,避免意外丢失
-避免频繁关机和重启,SSD更适合长时间运行
13.常见问题解答
-如何选择适合的SSD硬盘?
-能否同时使用SSD和机械硬盘?
-是否需要特殊工具才能完成安装?
14.故障排除
-如果出现安装失败、系统崩溃等问题,可以尝试重新安装或查找相关故障解决方案
15.
通过本文的教程,你已经学会了如何使用SSD为笔记本电脑装系统。不仅能提升电脑的运行速度,还可以改善日常办公效率。在操作过程中,一定要注意备份数据,并遵循相关步骤和注意事项。祝你使用愉快,并享受新的电脑体验!
