Win10装机教程(让您轻松制作Win10安装U盘,快速安装系统)
197
2025 / 07 / 17
ThinkPadX230是一款经典的商务笔记本电脑,但随着时间的推移,性能可能无法满足现在的需求。本文将为大家详细介绍如何通过DIY装机的方式来升级ThinkPadX230,让它焕发出新的活力。
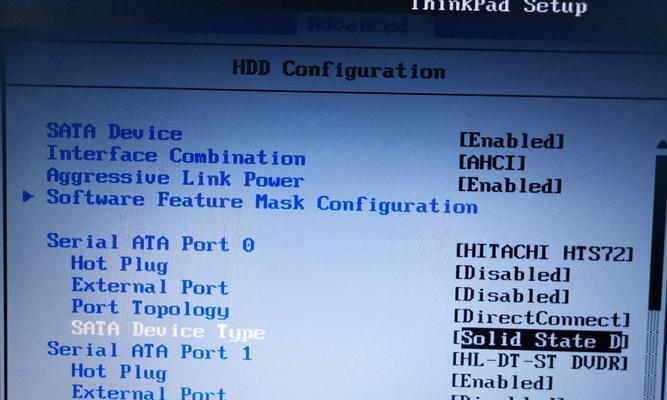
一、选择合适的硬件:提升ThinkPadX230性能的关键
选择适合ThinkPadX230的硬件是成功升级的关键。我们要选择与该机型兼容的内存条和固态硬盘,这将直接影响到电脑的运行速度和响应能力。
二、升级内存:提高运行速度和多任务处理能力
内存是电脑运行的重要组成部分,升级内存可以有效提高ThinkPadX230的运行速度和多任务处理能力。在升级之前,我们需要了解X230的内存条插槽类型及最大支持容量,然后选择合适的内存条进行替换。
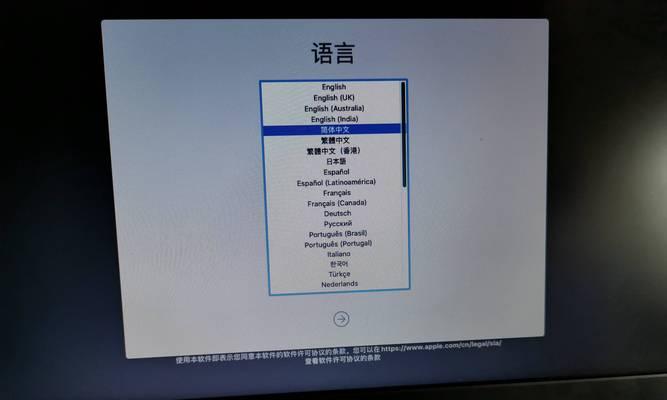
三、替换固态硬盘:加速启动和文件传输速度
固态硬盘是现代电脑的标配,它的高速读写能力可以显著提升电脑的启动速度和文件传输速度。我们可以选择容量适中、性价比较高的固态硬盘来替换ThinkPadX230原有的机械硬盘。
四、备份重要数据:保障数据安全不可或缺
在进行硬件升级之前,我们务必备份好重要的数据。升级过程中,可能会出现数据丢失或损坏的情况,所以备份数据是非常重要的一步。
五、拆解ThinkPadX230:小心操作避免损坏
在开始拆解之前,我们需要准备合适的工具,并按照说明书上的步骤进行操作。拆解过程中要小心操作,避免对电脑造成不必要的损坏。
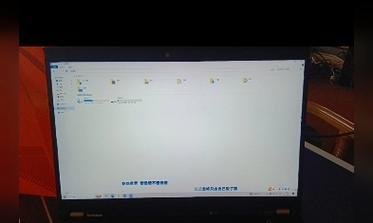
六、安装内存条:轻松完成DIY升级
安装内存条时,首先需要将电脑断电并取出电池,然后打开内存条插槽的保护盖,插入新的内存条并确保插紧。最后重新安装电池和电源适配器,启动电脑即可完成内存条的安装。
七、替换固态硬盘:顺利升级系统
替换固态硬盘时,我们需要先将原有的机械硬盘取出,然后插入新的固态硬盘,并固定好。接下来,我们可以通过U盘制作启动盘,安装操作系统到新的固态硬盘上,最后重新启动电脑。
八、安装驱动程序:确保硬件正常工作
在完成硬件升级后,我们需要安装相应的驱动程序,以确保新的硬件能够正常工作。我们可以从厂商官网下载并安装最新的驱动程序。
九、重新安装应用程序和个人文件:恢复个人设置
升级完系统后,我们需要重新安装需要的应用程序,并将备份好的个人文件恢复到电脑中。这样可以保留原有的个人设置和数据。
十、优化系统设置:进一步提升性能
除了硬件升级,我们还可以通过优化系统设置来进一步提升ThinkPadX230的性能。例如,关闭不必要的启动项、清理垃圾文件、定期更新系统等。
十一、测试电脑性能:验证升级效果
在完成所有的升级和设置后,我们可以使用一些性能测试软件来验证升级效果。通过测试,我们可以对新升级的ThinkPadX230的性能进行全面评估。
十二、维护和保养:延长ThinkPadX230的使用寿命
升级完成后,我们还需要定期进行电脑的维护和保养,例如清洁散热器、定期更换电池等,这样可以延长ThinkPadX230的使用寿命。
十三、注意事项:避免操作失误和硬件损坏
在整个DIY升级过程中,我们需要注意一些操作细节,避免操作失误和硬件损坏。例如,避免静电干扰、正确握持电子元件等。
十四、常见问题解答:解决升级中的疑难问题
在进行升级过程中,可能会遇到一些疑难问题。在本节中,我们将针对一些常见问题进行解答,并提供相应的解决方案。
十五、让ThinkPadX230焕发新生
通过本文的指导,我们可以轻松地将ThinkPadX230进行硬件升级,提升其性能和使用体验。让我们的ThinkPadX230焕发新生,为我们的工作和学习提供更加强大的支持。
