CPU最低频率设置标准(实现最佳性能和能耗比的关键在于合理设置CPU最低频率)
110
2025 / 09 / 08
在使用MacOS的过程中,有时我们需要安装另一个操作系统来满足一些特定需求或进行一些特殊的工作。本文将详细介绍如何在MacOS上安装双操作系统,帮助读者轻松实现双系统切换。

一、准备工作
1.确认系统版本及硬件要求
在开始安装之前,请确保你的Mac电脑符合所需的系统版本和硬件要求。

2.备份重要数据
在进行任何操作之前,请务必备份所有重要数据。因为在安装双系统时,可能会对磁盘进行分区或格式化,这有可能导致数据丢失。
二、创建启动盘
1.下载操作系统镜像文件
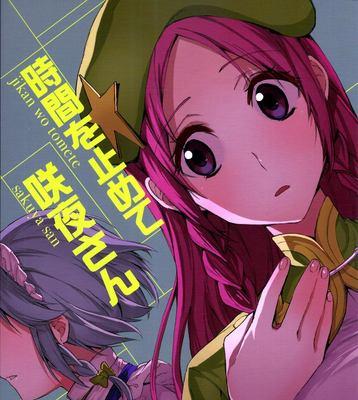
从官方网站下载所需的操作系统镜像文件。确保下载的镜像文件与你将要安装的操作系统版本相匹配。
2.使用DiskUtility创建启动盘
打开“应用程序”文件夹中的“实用工具”文件夹,并找到“DiskUtility”工具。使用该工具来创建一个启动盘,以便在安装过程中引导你的Mac电脑。
三、调整磁盘分区
1.打开BootCamp助理
在“实用工具”文件夹中找到“BootCamp助理”,然后打开它。该助理将帮助你调整磁盘分区,以为另一个操作系统腾出空间。
2.设置磁盘分区大小
在BootCamp助理中,你可以选择设置分区的大小,以便给另一个操作系统分配足够的空间。请根据自己的需求进行调整。
四、安装另一个操作系统
1.重启电脑并进入启动盘
在重启电脑时,按住“Option”键直到出现一个启动选项界面。选择你之前创建的启动盘,并进入安装界面。
2.按照安装向导进行操作
按照安装向导的指示进行操作,包括选择安装目标磁盘、输入相关信息等。安装过程可能需要一些时间,请耐心等待。
五、完成安装设置
1.完成安装后重启电脑
安装完成后,按照提示重启电脑。此时,你将能够在启动时选择使用哪个操作系统。
2.完善双系统设置
进入MacOS或另一个操作系统后,可以根据个人需求进一步设置和调整,例如安装驱动程序、更新系统等。
六、双系统切换
1.通过启动选项切换系统
每次重启电脑时,按住“Option”键进入启动选项界面。在这里,你可以选择要使用的操作系统,并切换到相应的系统。
2.使用BootCamp控制面板切换系统
在MacOS中,你可以使用BootCamp控制面板来轻松切换操作系统。该控制面板提供了一种简便的方式来切换系统。
通过本文的教程,你可以学习到如何在MacOS上安装双操作系统。请确保在进行任何操作之前备份重要数据,并按照指示进行操作。一旦安装完成,你就可以轻松切换操作系统,并根据自己的需求进行设置和调整。祝你成功安装双系统!
