DVD驱动安装教程(无需专业技能,只需简单几步,让您的电脑轻松读取DVD光盘)
在现代数字化时代,DVD仍然是一种常用的媒体载体,然而,有时候我们的电脑可能无法正常读取DVD光盘,原因可能是缺少DVD驱动程序。本教程将详细介绍如何安装DVD驱动程序,并简要说明其使用方法。

1.确认操作系统兼容性

在安装DVD驱动程序之前,首先需要确认您的操作系统兼容DVD驱动程序。大多数现代操作系统(如Windows10、MacOS等)都能够自动识别和安装DVD驱动程序。
2.下载正确的DVD驱动程序
前往制造商的官方网站,下载适用于您的操作系统的DVD驱动程序。确保下载与您的操作系统版本相对应的驱动程序,以确保兼容性和稳定性。
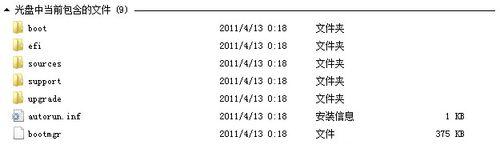
3.关闭电脑并插入DVD驱动光盘
在安装驱动程序之前,关闭电脑并将DVD驱动光盘插入光盘托盘。确保光盘无划痕或损坏,这可能会影响驱动程序的正确安装。
4.启动电脑并进入安全模式
为了确保安装的成功,建议在安装DVD驱动程序之前进入安全模式。进入安全模式的方法因操作系统而异,您可以在操作系统的官方文档或互联网上找到相应的指导。
5.打开设备管理器
在安全模式下,打开设备管理器。在Windows操作系统中,您可以按下Win键+X,然后选择“设备管理器”。
6.定位DVD驱动器
在设备管理器中,定位到“DVD/CD-ROM驱动器”选项。单击该选项,展开子菜单以查看当前连接的DVD驱动器。
7.更新驱动程序
右键单击DVD驱动器,然后选择“更新驱动程序”。在弹出窗口中选择“自动搜索更新的驱动程序软件”。
8.手动安装驱动程序
如果自动搜索没有找到适用于您的DVD驱动器的更新驱动程序,您可以选择手动安装驱动程序。在制造商的官方网站上下载最新版本的驱动程序,并按照提示进行安装。
9.重启电脑
驱动程序安装完成后,重启电脑以使更改生效。在重新启动后,您的电脑应该能够正确读取DVD光盘了。
10.测试DVD驱动器
插入一张DVD光盘,打开媒体播放软件,测试您的DVD驱动器是否正常工作。如果一切正常,您应该能够播放DVD光盘内容。
11.常见问题解决方法
介绍一些常见问题的解决方法,例如无法识别DVD驱动器、驱动程序安装失败等,以帮助读者应对可能遇到的问题。
12.驱动程序更新
定期检查制造商的官方网站,以获取最新的DVD驱动程序更新。这将确保您的DVD驱动器始终能够与最新的操作系统和软件兼容。
13.驱动程序备份
学习如何备份和恢复DVD驱动程序,以防止意外删除或系统故障导致驱动程序丢失。
14.其他设备兼容性
介绍一些其他设备(如外置DVD驱动器、移动硬盘等)的兼容性,并提供适当的驱动程序安装指南。
15.DVD驱动的注意事项和建议
提供一些建议和注意事项,以确保您在使用DVD驱动程序时能够获得最佳的使用体验和性能。
通过本文的DVD驱动安装教程,您应该能够轻松安装和使用DVD驱动程序,使您的电脑能够正常读取和播放DVD光盘。请记住,始终下载和安装最新版本的驱动程序,并遵循制造商提供的指南和建议,以确保最佳的性能和兼容性。


