如何使用Y430P修改启动磁盘(简单教程帮助您修改启动磁盘)
在使用电脑过程中,有时我们需要修改启动磁盘以适应不同的操作系统或者进行系统恢复。本文将向大家介绍如何使用Y430P修改启动磁盘的简单教程,帮助您轻松完成此操作。
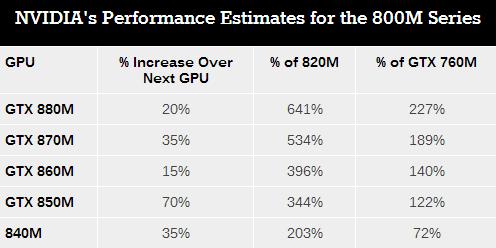
标题和
1.确认需求:明确为什么需要修改启动磁盘

-确定您的需求:是为了更换操作系统还是进行系统修复?
-确认是否有必要修改启动磁盘以满足您的需求
2.准备工作:收集必要的材料和准备工具

-下载最新版的Y430P启动磁盘修改工具
-准备一台可以正常运行的电脑以便制作启动U盘
3.制作启动U盘:将工具写入U盘以备后续使用
-插入一张空白U盘并确保其可以被电脑识别
-运行Y430P启动磁盘修改工具,选择制作启动U盘的选项,并按照提示操作
4.进入BIOS设置:调整电脑启动顺序
-关机并重新启动电脑,按下特定的按键(通常是F2或Delete键)进入BIOS设置界面
-在BIOS设置界面中,找到启动选项,并将U盘设为第一启动设备
5.启动U盘:重启电脑并进入修改工具界面
-关闭电脑并重新启动,确保U盘已插入电脑
-通过U盘启动,进入Y430P启动磁盘修改工具的界面
6.修改启动磁盘:选择相关选项进行修改
-在工具界面中,选择要修改的启动磁盘,并根据需求进行相应的修改
-按照工具的提示,完成启动磁盘的修改设置
7.保存设置:将修改后的配置保存至电脑
-在工具界面中,选择保存设置并确认操作
-工具将会将修改后的配置保存至电脑中
8.退出修改工具:重新启动电脑以应用修改
-选择退出修改工具,并重新启动电脑
-确认电脑是否按照您的设定重新启动
9.验证修改结果:检查启动磁盘是否已成功修改
-关机并重新启动电脑,观察是否已经从修改后的启动磁盘成功启动
-如果一切正常,则说明启动磁盘已成功修改
10.故障排除:如果修改不成功,如何解决问题
-检查操作是否按照教程进行,重新按照教程的步骤进行操作
-查阅Y430P启动磁盘修改工具的使用手册,寻找可能的问题解决方案
11.备份重要数据:在进行修改前务必备份重要数据
-修改启动磁盘涉及到对硬盘的改动,为避免数据丢失,务必备份重要文件
-使用其他存储介质或云存储将重要数据进行备份
12.谨慎修改:了解修改启动磁盘的风险和潜在问题
-修改启动磁盘有一定风险,可能导致系统无法正常启动或数据丢失
-在进行修改之前,请确保您已经了解可能遇到的问题和风险
13.寻求专业帮助:如遇到困难,可以寻求专业技术支持
-如果您对电脑操作不够熟悉或者遇到难以解决的问题,可以寻求专业人士的帮助
-请咨询电脑维修中心或联系制造商的技术支持团队
14.定期更新启动磁盘:根据需求调整启动磁盘配置
-随着系统和软件的更新,可能需要调整启动磁盘以满足新的需求
-定期检查并更新启动磁盘配置,以确保系统的稳定性和兼容性
15.成功修改启动磁盘,享受个性化操作体验
-经过以上步骤,您已经成功地修改了Y430P的启动磁盘
-现在,您可以根据个人需求,自由切换不同的操作系统或进行系统恢复
通过本文的简单教程,您可以轻松掌握如何使用Y430P修改启动磁盘的方法。记得在操作之前备份重要数据,并谨慎操作以避免数据丢失。希望您能享受到个性化的操作体验,并随时根据需要更新您的启动磁盘配置。如果遇到任何问题,请寻求专业技术支持。祝您操作顺利!


