如何安装摄像头驱动程序(简易步骤帮助您安装摄像头驱动程序)
摄像头已成为我们日常生活和工作中不可或缺的设备之一,而正确安装摄像头驱动程序是使用摄像头的前提条件。本文将为您介绍一些简易的步骤,帮助您正确安装摄像头驱动程序。

一、检查摄像头驱动兼容性
在安装摄像头驱动程序之前,首先需要检查摄像头驱动程序与您的操作系统的兼容性。确保您下载的摄像头驱动程序适用于您当前使用的操作系统版本。
二、下载正确的摄像头驱动程序
根据您所使用的摄像头品牌和型号,在官方网站或其他可靠来源下载正确的摄像头驱动程序。确保您下载的是最新版本,并且与您的摄像头完全匹配。

三、保存和解压缩驱动程序文件
将下载的摄像头驱动程序文件保存到您选择的文件夹中,然后使用解压缩工具解压缩驱动程序文件。确保您解压缩后的文件夹内包含了所有必要的驱动程序文件。
四、连接摄像头
在安装驱动程序之前,将摄像头连接到计算机的合适接口上。确保摄像头的连接稳定,并且电源供应正常。
五、打开设备管理器
在Windows操作系统中,打开设备管理器可以方便地管理和安装硬件设备驱动程序。点击开始菜单,搜索并打开设备管理器。
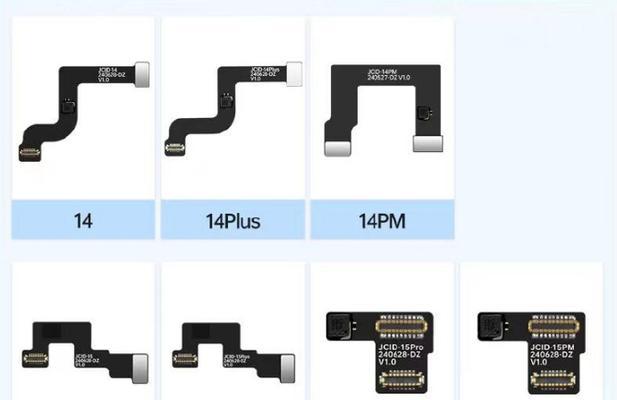
六、找到摄像头设备
在设备管理器中,找到“图像设备”或“摄像头”选项。双击该选项以展开相关设备列表。
七、右键点击摄像头设备
在摄像头设备上点击右键,然后选择“更新驱动程序”。
八、选择手动更新驱动程序
在弹出的驱动程序更新窗口中,选择“浏览我的计算机以查找驱动程序软件”。
九、指定驱动程序文件夹路径
点击“浏览”按钮,在弹出的窗口中选择之前解压缩的驱动程序文件夹,并点击“下一步”。
十、开始安装驱动程序
点击“下一步”按钮,开始安装摄像头驱动程序。系统将自动搜索并安装适用于您的摄像头的驱动程序。
十一、等待安装完成
等待系统完成驱动程序的安装过程。这可能需要一些时间,取决于您的系统配置和驱动程序的大小。
十二、检查驱动程序安装是否成功
在设备管理器中,确认摄像头设备旁边没有出现任何感叹号或错误标志。这表示驱动程序已成功安装。
十三、重启计算机
为了确保摄像头驱动程序的正确加载和生效,建议重新启动计算机。
十四、测试摄像头
打开您常用的摄像头应用程序或任意视频聊天软件,测试摄像头是否能够正常工作。如果一切正常,恭喜您,摄像头驱动程序已成功安装。
十五、及时更新驱动程序
为了保持最佳性能和稳定性,建议定期检查并更新您的摄像头驱动程序。前往官方网站或使用自动更新工具来获取最新的驱动程序。
正确安装摄像头驱动程序对于摄像头的正常工作至关重要。按照上述简易步骤,您可以轻松完成摄像头驱动程序的安装,并确保摄像头能够在您的计算机上正常运行。记得及时更新驱动程序,以提供更好的使用体验。


