Win10系统硬盘分区教程(轻松掌握Win10系统硬盘分区技巧,提升电脑性能与数据管理能力)
随着Win10系统的普及和应用场景的增加,如何合理地进行硬盘分区已成为提升电脑性能和数据管理能力的重要一环。本篇文章将从Win10系统硬盘分区的基本概念出发,详细介绍各种常用的分区方法和技巧,帮助读者轻松掌握Win10系统硬盘分区。
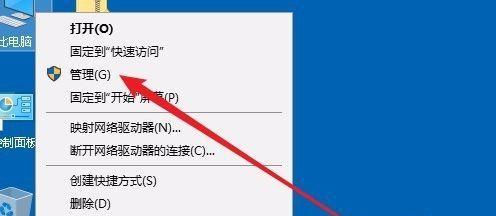
了解硬盘分区的基本概念
在开始Win10系统硬盘分区之前,首先需要了解硬盘分区的基本概念。硬盘分区是指将物理硬盘划分为一个或多个逻辑部分,每个部分被称为一个分区。不同的分区可以拥有不同的文件系统和用途。
选择适当的分区方案
在进行Win10系统硬盘分区时,应根据自己的需求选择适当的分区方案。常用的分区方案包括主分区、扩展分区、逻辑分区以及GPT分区等。不同的分区方案适用于不同的使用场景和需求。
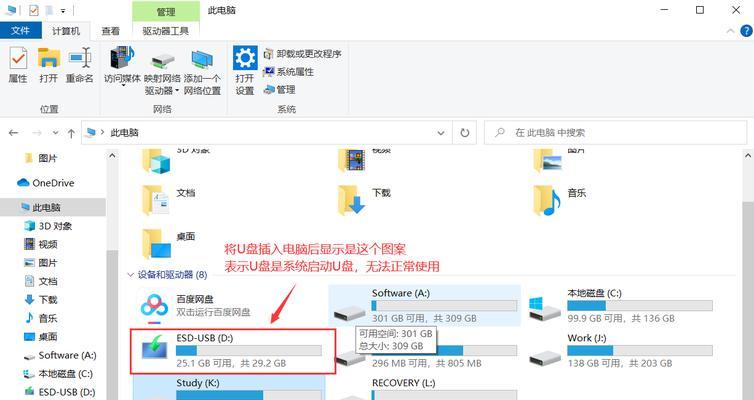
新建主分区
主分区是硬盘中最基本的分区类型,可以安装操作系统和存储数据。在Win10系统中,新建主分区可以通过磁盘管理工具实现。打开磁盘管理工具后,选择未分配空间,右键点击选择新建简单卷,按照向导进行操作即可。
扩展分区与逻辑分区
当主分区不够使用时,可以通过扩展分区与逻辑分区来扩展硬盘的存储容量。扩展分区是为了容纳逻辑分区而创建的,逻辑分区则是在扩展分区内创建的。使用磁盘管理工具,选择未分配空间,右键点击选择新建简单卷,选择“扩展卷”或“逻辑卷”,按照向导进行操作即可。
转换分区类型
有时候需要将已有的分区类型转换为其他类型,如将主分区转换为逻辑分区或将逻辑分区转换为主分区。在Win10系统中,可以使用磁盘管理工具来实现这一功能。打开磁盘管理工具后,选择需要转换的分区,右键点击选择“转换为主分区”或“转换为逻辑分区”,按照提示进行操作即可。

分区大小的调整
在使用硬盘的过程中,可能会需要调整已有分区的大小。Win10系统提供了分区大小调整的功能,可以根据实际需求来调整分区的大小。打开磁盘管理工具后,选择需要调整大小的分区,右键点击选择“调整卷大小”,按照向导进行操作即可。
合并分区与拆分分区
当硬盘上存在多个分区时,有时候需要将多个分区合并成一个大的分区,或者将一个大的分区拆分成多个小的分区。在Win10系统中,可以使用磁盘管理工具来实现这一功能。选择需要合并或拆分的分区,右键点击选择“删除卷”(注意:删除后会清空分区数据),然后再进行新建卷的操作即可。
格式化分区
格式化是指对硬盘或分区进行初始化,使其能够被操作系统识别和使用。在Win10系统中,可以使用磁盘管理工具来格式化分区。选择需要格式化的分区,右键点击选择“格式化”,按照向导进行操作即可。
备份和恢复分区
在进行硬盘分区操作之前,建议先备份重要数据以防意外发生。同时,Win10系统也提供了分区的备份和恢复功能,可以在需要时方便地恢复分区数据。打开磁盘管理工具,选择需要备份或恢复的分区,右键点击选择“备份卷”或“恢复卷”,按照向导进行操作即可。
优化硬盘分区性能
为了提升硬盘的读写速度和整体性能,可以通过优化硬盘分区来达到这一目的。常用的优化方法包括对分区进行碎片整理、定期清理无用文件和删除临时文件等。
使用第三方分区工具
除了系统自带的磁盘管理工具外,还有很多第三方分区工具可供选择。这些工具通常具有更丰富的功能和更友好的用户界面,可以满足一些特殊需求。
注意事项和常见问题解决方法
在进行Win10系统硬盘分区时,需要注意一些事项以避免不必要的问题。同时,遇到常见问题时,也需要掌握相应的解决方法。例如,当分区调整大小失败时,可以尝试关闭防病毒软件或使用安全模式进行操作。
硬盘分区常见术语解释
在学习Win10系统硬盘分区过程中,会涉及到一些专业术语。为了更好地理解和掌握相关知识,有必要对这些术语进行解释和说明。
不同硬盘分区方案的适用场景
不同的硬盘分区方案适用于不同的使用场景和需求。在进行Win10系统硬盘分区时,需要根据具体情况选择合适的方案。
通过本文的介绍,我们可以清晰地了解到Win10系统硬盘分区的基本概念、常用的分区方法和技巧。合理进行硬盘分区可以提升电脑性能和数据管理能力,帮助我们更好地利用硬盘空间和保护重要数据。掌握Win10系统硬盘分区是非常重要的一项技能。


