MAC开机装系统(如何正确使用U盘安装系统,遇到启动问题该如何解决)
在Mac电脑上,我们常常需要使用U盘来安装系统,以便更新操作系统版本或者重新安装系统。但是有时候会遇到启动U盘无法使用的问题,导致我们无法进行系统安装。本文将为大家介绍如何正确使用U盘安装系统,并解决启动U盘无法使用的问题。
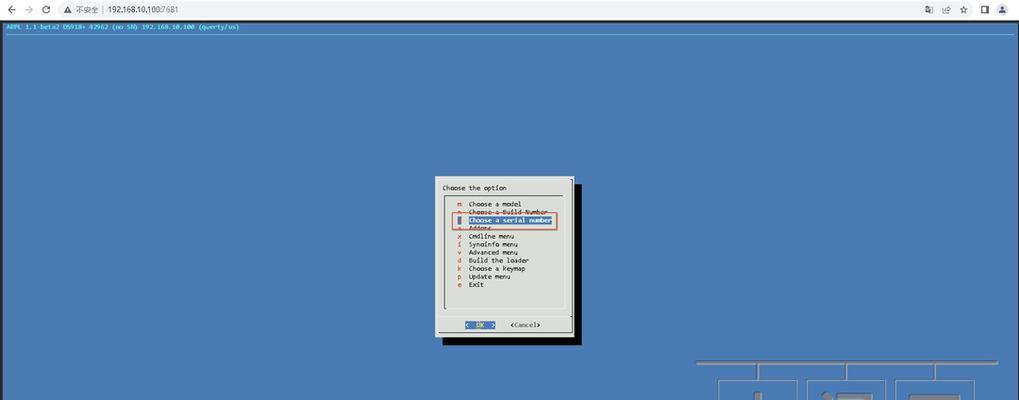
一、了解Mac电脑的启动方式
二、制作可启动的U盘安装器
三、检查U盘的格式和分区
四、使用命令行工具修复启动U盘
五、尝试其他USB接口
六、重启Mac电脑并按住Option键选择启动U盘
七、检查Mac电脑的安全性设置
八、重置NVRAM和PRAM参数
九、修复启动磁盘权限
十、更新或恢复操作系统
十一、使用第三方工具修复启动U盘
十二、安全模式下进行系统安装
十三、检查U盘是否可用
十四、尝试使用另一台Mac电脑制作启动U盘
十五、寻求专业技术支持
1:了解Mac电脑的启动方式
在解决启动U盘无法使用的问题之前,我们需要先了解Mac电脑的启动方式。Mac电脑的启动方式通常有多种,如按住Option键选择启动设备、通过StartupManager工具、或者通过系统偏好设置等。根据不同的机型和系统版本,启动方式可能会有所不同。
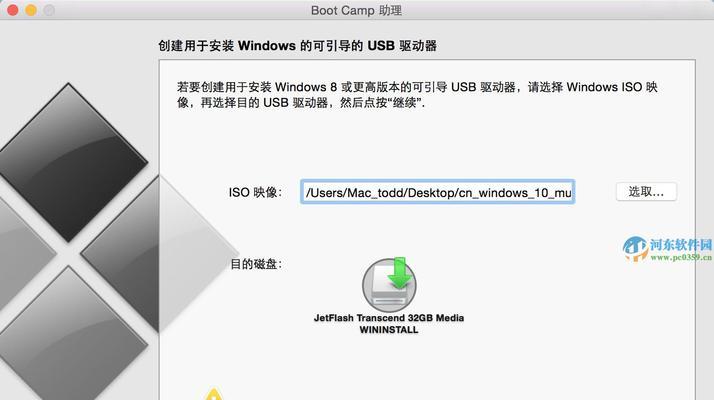
2:制作可启动的U盘安装器
要使用U盘安装系统,首先需要制作一个可启动的U盘安装器。这可以通过下载官方系统安装文件,并使用DiskUtility工具将其写入U盘来完成。
3:检查U盘的格式和分区

在制作可启动的U盘安装器之前,我们需要确保U盘已经正确格式化,并且分区表也是合适的。通常,我们可以选择使用MacOS扩展(日志式)格式化U盘,并将分区表设置为GUID分区表。
4:使用命令行工具修复启动U盘
如果遇到启动U盘无法使用的问题,我们可以尝试使用命令行工具修复它。打开终端,并运行相关命令来修复U盘的启动问题。
5:尝试其他USB接口
有时候,启动U盘无法使用的原因可能是由于USB接口的问题。我们可以尝试将U盘连接到其他可用的USB接口上,或者使用USB转接器将其连接到其他接口上。
6:重启Mac电脑并按住Option键选择启动U盘
如果U盘制作正确,并且Mac电脑的启动设置已经正确配置,但仍然无法启动U盘安装器,我们可以尝试通过重启Mac电脑并按住Option键来选择启动U盘。
7:检查Mac电脑的安全性设置
有时候,Mac电脑的安全性设置可能会影响到启动U盘的使用。我们可以在系统偏好设置中检查和调整安全性设置,以确保允许从外部设备启动。
8:重置NVRAM和PRAM参数
重置NVRAM(非易失性随机存取存储器)和PRAM(参数随机存取存储器)参数也是解决启动U盘无法使用问题的一种方法。我们可以通过重启Mac电脑并按住Command+Option+P+R键来进行重置。
9:修复启动磁盘权限
启动U盘无法使用的问题有时也可能是由于启动磁盘权限的问题引起的。我们可以使用DiskUtility工具来修复启动磁盘权限,以解决问题。
10:更新或恢复操作系统
有时候,启动U盘无法使用的问题可能是由于操作系统本身的问题导致的。我们可以尝试更新或者恢复操作系统,以解决启动U盘无法使用的问题。
11:使用第三方工具修复启动U盘
如果以上方法都无法解决启动U盘无法使用的问题,我们可以尝试使用一些第三方工具来修复U盘的启动问题。这些工具通常会提供更多的修复选项和功能。
12:安全模式下进行系统安装
在一些特殊情况下,我们可以尝试在安全模式下进行系统安装。安全模式会限制启动时加载的驱动程序和插件,以便更好地排查和解决问题。
13:检查U盘是否可用
如果所有的方法都无法解决启动U盘无法使用的问题,我们需要确保U盘本身没有损坏或者出现其他问题。我们可以尝试将U盘连接到其他设备上,或者使用其他U盘来测试。
14:尝试使用另一台Mac电脑制作启动U盘
如果我们无法在当前Mac电脑上制作可启动的U盘安装器,我们可以尝试使用另一台Mac电脑来进行制作。有时候,不同的硬件和系统环境可能会对制作启动U盘产生影响。
15:寻求专业技术支持
如果所有的方法和尝试都无法解决启动U盘无法使用的问题,我们可以考虑寻求专业技术支持。联系苹果官方客服或者前往授权维修中心,向专业人士咨询和解决问题。
通过本文的介绍,我们了解到了如何正确使用U盘安装系统,并解决启动U盘无法使用的问题。在遇到启动问题时,我们可以按照一定的步骤和方法进行排查和解决,以确保顺利完成系统安装。无论是修复启动U盘还是调整Mac电脑的设置,我们都可以根据具体情况采取相应的措施,以便成功安装系统。


