用PS复制完美形状的图形方法(学会以ps复制一模一样形状的图形,提升设计技巧)
235
2024 / 10 / 03
在设计和制作过程中,我们经常需要复制图形以便在不同的场景中使用。而使用PS软件可以帮助我们实现图形的精确复刻,使得复制后的图形与原图一模一样。本文将详细介绍使用PS复制图形的步骤和技巧,帮助读者轻松实现完美复刻。
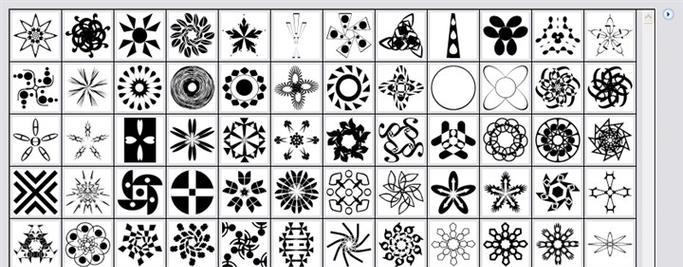
选择合适的工具和设置
-选择正确的工具,如矩形选框工具、椭圆选框工具或套索工具。
-根据原图的特点和形状选择合适的选框工具,确保选框的形状与原图相同。

-设置选框的大小和位置,确保选框覆盖住需要复制的图形。
复制选框中的图形
-使用Ctrl+C快捷键复制选框中的图形。
-或者点击编辑菜单中的“复制”选项来复制选框中的图形。
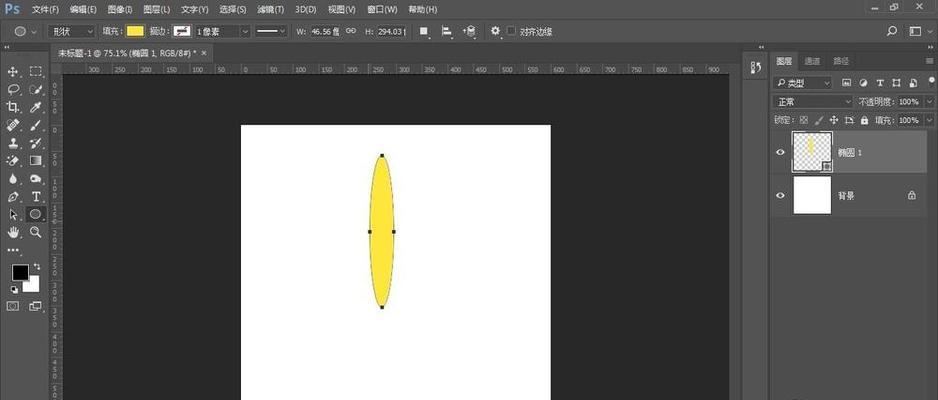
新建一个空白画布
-点击文件菜单中的“新建”选项,新建一个空白画布。
-或者使用快捷键Ctrl+N来新建一个空白画布。
粘贴复制的图形
-在空白画布上使用Ctrl+V快捷键粘贴复制的图形。
-或者点击编辑菜单中的“粘贴”选项来粘贴复制的图形。
调整复制的图形
-使用移动工具将复制的图形移动到合适的位置。
-使用变换工具对复制的图形进行缩放、旋转或倾斜等调整。
-使用修整工具对复制的图形进行细微的修饰,使其与原图完全一致。
分层复制的图形
-如果需要复制多个相同的图形,可以使用分层复制的方法。
-选择已复制的图形,使用Ctrl+J快捷键进行分层复制。
-重复此步骤,直到获得所需数量的图形副本。
使用参考线辅助复制
-在视图菜单中选择“新建参考线”选项,创建水平或垂直参考线。
-将参考线对齐到原图中需要复制的关键点上。
-根据参考线的位置进行图形的复制和调整,确保复制后的图形与原图一致。
利用图层样式和效果
-使用图层样式和效果可以进一步增强复制的图形的真实感和立体感。
-例如,可以应用阴影、发光、内外边框等效果,使图形更加生动。
使用图像调整工具对复制的图形进行调整
-图像调整工具可以帮助我们对复制的图形进行亮度、对比度、色彩等方面的调整。
-根据原图的效果,对复制的图形进行相应的调整,使其与原图完全一致。
使用图层蒙版进行局部修饰
-如果复制的图形与原图的细节不完全一致,可以使用图层蒙版进行局部修饰。
-在需要修饰的图层上创建蒙版,并使用画笔工具进行绘制和修饰,使复制的图形更加精确。
保存并导出复制的图形
-点击文件菜单中的“保存”选项,将复制后的图形保存为PSD格式,以便后续编辑。
-或者选择“导出”选项,将复制后的图形导出为其他常见的图片格式,如JPEG、PNG等。
与原图进行对比检查
-将复制后的图形与原图进行对比检查,确保复制的图形与原图一模一样。
-注意检查图形的形状、大小、颜色、边缘等细节,确保完美复刻。
技巧与注意事项
-熟练使用快捷键可以提高操作效率,加快图形的复制速度。
-注意保存原图的信息,以便后续需要再次复制图形。
-注意选框的精确性和准确性,确保选框与原图的形状完全一致。
常见问题解答
-为什么复制的图形与原图不完全一致?
-如何处理复杂形状的图形复制?
通过使用PS软件,我们可以轻松实现图形的复制,并且保持与原图一模一样的效果。掌握正确的工具和技巧,调整复制的图形,使用参考线和图层样式等辅助工具,可以帮助我们更加准确和精确地完成复制任务。相信通过本文的介绍和指导,读者能够轻松掌握使用PS复制图形的方法,并实现完美复刻。
