联想笔记本i5系统安装教程(轻松掌握联想笔记本i5系统安装方法)
218
2025 / 07 / 15
在使用联想笔记本的过程中,有时我们需要刷写BIOS来修复系统问题或提升硬件兼容性。本文将为大家提供一份详细的联想笔记本PE刷BIOS教程,通过图文并茂的指导,帮助大家顺利完成BIOS刷写操作。

第一段核心准备工作:了解BIOS和PE的基本概念与作用
在进行BIOS刷写操作之前,我们需要先了解BIOS的基本概念和作用,同时了解PE系统的意义及其对BIOS刷写的重要性。
第二段准备所需工具:下载和安装PE系统和BIOS刷写工具
在进行联想笔记本的BIOS刷写前,我们需要下载并安装一个可靠的PE系统,并获取相应的BIOS刷写工具。
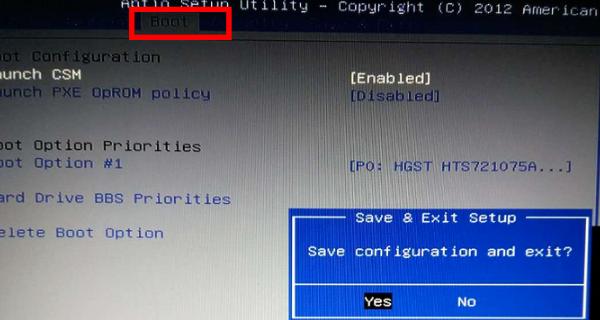
第三段制作PE启动盘:选择合适的方作PE启动盘
根据自身情况选择最合适的方作PE启动盘,可以选择使用PE制作工具、U盘制作工具等。
第四段设置BIOS启动项:将电脑设置为从PE启动
在BIOS刷写之前,需要将电脑的启动项设置为从PE启动,以确保能够进入PE系统进行刷写操作。
第五段进入PE系统:重启电脑并进入PE系统
通过重启电脑并按照提示进入PE系统,等待系统加载完成。
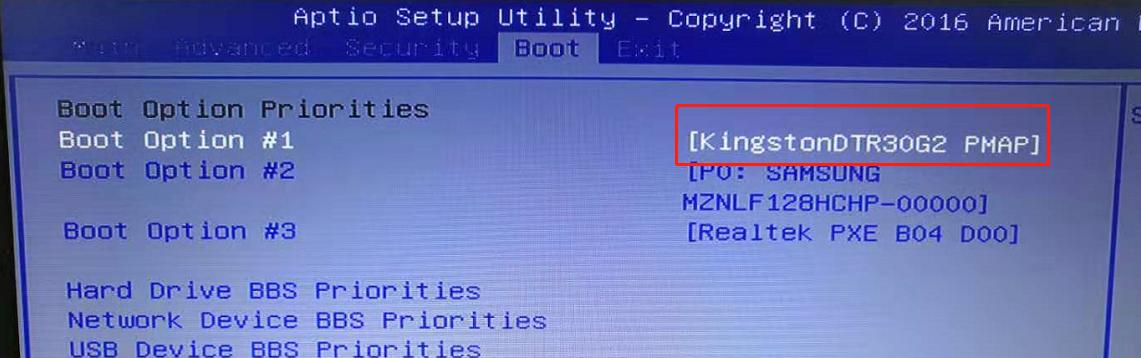
第六段识别笔记本型号:使用工具识别笔记本型号和BIOS版本
在PE系统中运行相应的工具,识别笔记本型号和当前的BIOS版本,以确定需要刷写的BIOS版本。
第七段下载正确的BIOS固件:从官方网站下载合适的BIOS固件文件
根据笔记本型号和当前的BIOS版本,到联想官方网站下载对应的正确BIOS固件文件,并确保文件完整无误。
第八段备份原始BIOS文件:重要操作,确保安全可靠
在进行BIOS刷写之前,务必备份原始的BIOS文件,以防止刷写失败导致系统无法正常启动。
第九段更新BIOS固件:详细步骤图文指导,进行刷写操作
根据提示和图文指导,进行详细的BIOS刷写操作,确保每一步都按照要求进行。
第十段刷写成功提示:等待刷写过程完成并出现成功提示
刷写过程需要一定时间,请耐心等待直到刷写完成,并确保系统显示刷写成功的提示。
第十一段恢复BIOS设置:将电脑设置为从硬盘启动
在刷写成功后,需要将电脑的启动项设置为从硬盘启动,并将之前备份的BIOS文件妥善保存。
第十二段测试BIOS更新效果:重启电脑检查BIOS更新是否成功
重启电脑,并进入BIOS界面,检查是否成功更新了BIOS版本,同时确保系统的稳定性和正常运行。
第十三段常见问题及解决方法:遇到问题时的应对措施
在刷写BIOS过程中,可能会遇到一些问题,本文将介绍一些常见问题及相应的解决方法,以供参考。
第十四段注意事项与安全提示:刷写BIOS需谨慎操作
刷写BIOS属于高风险操作,请务必仔细阅读相关注意事项与安全提示,并谨慎操作,避免造成不可修复的损害。
通过本文提供的详细步骤图文指导,相信大家已经掌握了联想笔记本PE刷BIOS的方法与技巧。在刷写BIOS时,请务必按照要求操作,并保证操作环境的安全稳定。刷写BIOS有一定风险,建议在有经验的人指导下进行。希望本文对大家有所帮助,祝您成功刷写笔记本BIOS!
